Dell Inspiron 1420 Owner's Manual
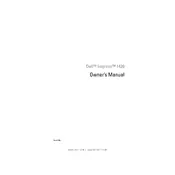
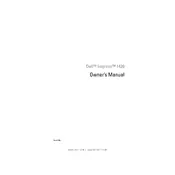
To reset the Dell Inspiron 1420 to factory settings, restart the laptop and press F8 repeatedly to enter Advanced Boot Options. Select 'Repair Your Computer', then follow the on-screen instructions to perform a factory reset.
Ensure the battery is properly seated and the power adapter is connected. Try a different power outlet, and if possible, remove the battery and use the adapter only. If the problem persists, consider checking the power adapter and battery for faults or consult a technician.
Turn off the laptop and disconnect it from any power source. Slide the battery release latch and remove the old battery. Align the new battery with the slot, insert it, and ensure it clicks into place.
Power off the laptop and unplug it. Remove the battery and unscrew the memory cover on the bottom. Carefully insert the new RAM module into the slot and press down until it clicks. Replace the cover and battery, then power on the laptop.
Ensure the laptop is placed on a hard, flat surface to allow proper ventilation. Clean the fan and vents using compressed air. Consider using a cooling pad and check for resource-intensive programs that might be causing overheating.
Click on the network icon in the system tray, select your wireless network from the list, and click 'Connect'. Enter the network security key if prompted. Ensure the wireless switch on the laptop is turned on.
Turn off the laptop and disconnect it from power. Use compressed air to blow out debris from between the keys. Wipe the keys with a damp microfiber cloth. Avoid using excessive liquid to prevent damage.
Visit the Dell Support website and enter your laptop's service tag. Download the latest drivers for your model and operating system. Follow the installation instructions provided with each driver package.
Check the display settings and adjust the refresh rate. Update the graphics driver to the latest version. If the problem persists, it might be a hardware issue, and you should consult a technician.
Open 'My Computer', right-click the drive you want to clean, and select 'Properties'. Click on 'Disk Cleanup', select the files you want to remove, and confirm by clicking 'OK'.