Dell Inspiron 14 N4030 Owner's Manual
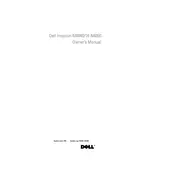
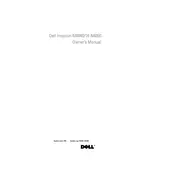
To reset your Dell Inspiron 14 N4030 to factory settings, restart the laptop and press F8 during boot to access the Advanced Boot Options. Select "Repair Your Computer" and follow the prompts to initiate a factory reset.
Ensure the power adapter is connected properly and the battery is charged. Try a hard reset by removing the battery and power cable, then hold the power button for 15 seconds. Reconnect the power and try turning it on again.
Enhance performance by upgrading the RAM, defragmenting the hard drive, and disabling unnecessary startup programs. Regularly update drivers and perform a malware scan to keep the system running smoothly.
The Dell Inspiron 14 N4030 supports a maximum of 8GB of RAM. You can upgrade the RAM by installing two 4GB DDR3 modules in the available slots.
To replace the hard drive, turn off the laptop and remove the battery. Unscrew the hard drive cover, slide out the old drive, and insert the new one. Secure it with screws and replace the cover and battery.
Overheating can be due to dust buildup or a failing fan. Clean the vents with compressed air and ensure the fan is working properly. Consider using a cooling pad and avoid blocking the laptop's vents during use.
Visit the Dell support website and download the latest BIOS update for the Inspiron 14 N4030. Run the downloaded file and follow the on-screen instructions to complete the BIOS update process.
Check for software updates and restart your laptop. If the problem persists, try connecting an external keyboard. If the external keyboard works, the internal keyboard may need replacement.
Ensure the wireless switch is turned on. Click on the network icon in the taskbar, select the desired Wi-Fi network, and enter the password if prompted. Click "Connect" to establish the connection.
To extend battery life, reduce screen brightness, close unnecessary programs, and disable Bluetooth and Wi-Fi when not in use. Consider using power-saving modes and keeping the battery charged between 20% and 80% when possible.