Dell Inspiron 14 5425 Reference Guide
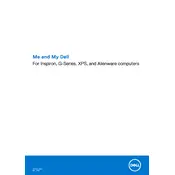
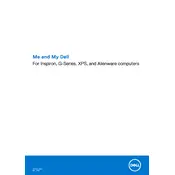
To improve battery life, reduce screen brightness, disable Bluetooth and Wi-Fi when not in use, close unnecessary applications and background processes, and use Dell Power Manager to select a battery-optimized power plan.
First, check the power supply and ensure the charger is properly connected. Try holding the power button for 15 seconds to perform a hard reset. If the issue persists, remove external devices and perform a diagnostic test via the Dell SupportAssist.
Connect the external monitor using an HDMI cable to the HDMI port on the laptop. Then, press 'Windows + P' and select the display mode you prefer: Duplicate, Extend, or Second screen only.
Use a can of compressed air to remove dust from the keyboard. For the screen, apply a small amount of water or screen cleaner to a microfiber cloth and gently wipe the screen. Avoid using paper towels or rough fabrics.
Ensure that the laptop is on a hard, flat surface to allow proper ventilation. Clean the vents with compressed air to remove dust. Additionally, consider using a cooling pad or adjusting the power settings to minimize heat generation.
To perform a factory reset, go to Settings > Update & Security > Recovery, then select 'Get Started' under Reset this PC. Follow the on-screen instructions to complete the process. Ensure important data is backed up before proceeding.
First, ensure the laptop is powered off and unplugged. Remove the screws on the bottom panel to access the RAM slots. Carefully insert compatible RAM modules into the slots, ensuring they are properly seated. Replace the panel and screws.
Check the touchpad settings in the Control Panel under 'Mouse' settings. Ensure the touchpad is enabled. Update or reinstall the touchpad driver via Device Manager. If issues persist, consider running a Dell diagnostic test.
Click on the network icon in the system tray. Select the desired Wi-Fi network from the list, enter the password if prompted, and click 'Connect'. Ensure that the Wi-Fi toggle is turned on.
Visit the Dell Support website and download the latest BIOS update for the Inspiron 14 5425. Run the downloaded file and follow the on-screen instructions. Ensure the laptop is connected to a power source during the update.