Dell Inspiron 14 5420 Reference Guide
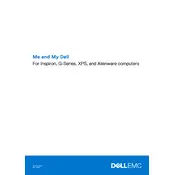
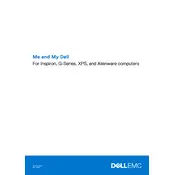
To reset your Dell Inspiron 14 5420 to factory settings, go to 'Settings' > 'Update & Security' > 'Recovery'. Under 'Reset this PC', click 'Get Started' and choose 'Restore factory settings'. Follow the on-screen instructions to complete the process.
First, ensure the laptop is connected to a power source. Try performing a hard reset by removing the battery (if applicable), disconnecting the power adapter, and holding the power button for 15 seconds. Reconnect the battery and power adapter, then try to power it on again.
To extend the battery life, reduce screen brightness, disable unnecessary background apps, use 'Battery Saver' mode, and ensure your laptop is running the latest BIOS and drivers. Avoid extreme temperatures and charge the battery between 20% and 80% when possible.
Download the latest BIOS update from the Dell Support website. Run the downloaded file as an administrator, and follow the on-screen instructions. Ensure your laptop is connected to power during the update process to prevent any interruptions.
Check if Wi-Fi is enabled on your laptop and router. Restart both devices. Update the Wi-Fi driver via 'Device Manager' and run the built-in network troubleshooter found in 'Settings' > 'Network & Internet'.
Turn off and unplug the laptop. Use a can of compressed air to blow out debris from between the keys. For stubborn dirt, lightly dampen a microfiber cloth with isopropyl alcohol and gently wipe the keys. Avoid using excessive moisture.
Ensure the air vents are not blocked. Use the laptop on a hard, flat surface to allow proper ventilation. Clean the air vents with compressed air. Check for any software updates that may improve system performance and reduce heat output.
Connect the external monitor using an HDMI cable. Press 'Windows + P' to open the display options and select the desired mode (e.g., Duplicate, Extend). Ensure the monitor is set to the correct input source.
First, power off and unplug the laptop. Remove the back cover to access the RAM slots. Carefully remove the existing RAM module(s) and insert the new one(s), ensuring they are seated properly. Replace the back cover and power on the laptop to check for successful installation.
Use the built-in 'File History' feature by going to 'Settings' > 'Update & Security' > 'Backup'. Connect an external drive and select it as the backup destination. Alternatively, use cloud storage services like OneDrive or Google Drive for online backups.