Dell Inspiron 13Z 5323 Quick Start Guide
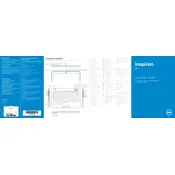
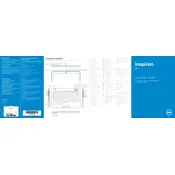
To perform a factory reset, restart your laptop and press F8 until the Advanced Boot Options menu appears. Select "Repair Your Computer," then choose "Dell Factory Image Restore" and follow the on-screen instructions.
First, check the power source and ensure that the power adapter is connected. Try removing the battery, holding the power button for 15 seconds, then reconnecting the battery and power adapter. If the issue persists, contact Dell support.
To upgrade the RAM, power off the laptop and remove the battery. Unscrew the back panel and locate the RAM slots. Carefully remove the old RAM sticks and insert new ones, ensuring they are properly seated. Replace the back panel and battery.
Use a soft, lint-free microfiber cloth slightly dampened with water or a screen cleaner. Gently wipe the screen in circular motions to avoid streaks. Avoid using paper towels or abrasive materials.
To improve battery life, reduce screen brightness, close unnecessary applications, and disable Bluetooth and Wi-Fi when not in use. Consider using power-saving modes and regularly calibrate the battery.
Your laptop may be slow due to insufficient RAM, malware, or too many startup programs. Consider upgrading the RAM, running a virus scan, and disabling unnecessary startup programs. Regularly clean up your disk and defragment it if necessary.
Use an HDMI cable to connect the laptop to the external monitor. Press the "Fn" key along with "F8" (or the key with the monitor icon) to switch the display mode. Adjust settings in Display Settings if necessary.
Common BIOS settings include boot order, enabling/disabling USB boot, and setting a BIOS password. Access the BIOS by pressing F2 during startup. Adjust settings as needed and save changes before exiting.
Visit the Dell Support website, enter your laptop's service tag, and download the latest drivers for your model. Use Dell's SupportAssist tool for automated driver updates if available.
Check if the keyboard is physically damaged. Restart the laptop and enter BIOS to see if the keyboard works there. Update the keyboard driver via Device Manager. If the issue persists, consider contacting Dell support for further assistance.