Dell Inspiron 1150 Owner's Manual
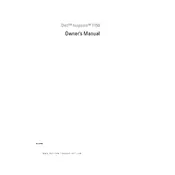
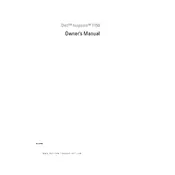
To increase the battery life of your Dell Inspiron 1150, reduce screen brightness, disable unused hardware like Bluetooth, and use power-saving settings in the operating system. Regularly calibrate your battery and ensure it's not overheating.
First, ensure the battery is charged and the power adapter is connected. Try a different power outlet and check for indicator lights. If the laptop still won't start, perform a hard reset by removing the battery and power cable, pressing the power button for 15 seconds, then reconnecting.
To upgrade the RAM, turn off the laptop and disconnect all power sources. Remove the RAM cover on the bottom of the laptop using a screwdriver. Insert the new RAM module into the slot at a 45-degree angle, then press it down until it clicks into place. Replace the RAM cover and reconnect power.
Overheating can be caused by dust accumulation in the vents. Clean the vents with compressed air, ensure the laptop is on a hard surface for better air circulation, and consider using a cooling pad. Check that fans are operational and BIOS is updated.
Ensure the wireless switch is turned on. Update the wireless drivers from the Dell support website. Restart the router and the laptop. If issues persist, modify the wireless adapter settings in the Device Manager to ensure compatibility with network settings.
Resetting a BIOS password typically requires contacting Dell support to obtain a master password or performing a hardware reset by removing the CMOS battery. This process can void warranties, so proceed with caution and consult a professional if necessary.
To perform a factory reset, restart the laptop and press F8 to access Advanced Boot Options. Select "Repair Your Computer," then choose the Dell Factory Image Restore option. Follow the on-screen instructions to complete the process. Back up data before proceeding.
Try running disk cleanup and defragmentation. Check for malware using antivirus software. Reduce startup programs and consider upgrading RAM or replacing the HDD with an SSD for better performance. Regularly update your operating system and drivers.
Turn off the laptop and remove all power sources. Unscrew and remove the hard drive cover. Gently slide the existing hard drive out. Remove the caddy from the old drive and attach it to the new drive. Insert the new drive into the bay, secure it with screws, and replace the cover.
Flickering screens can be caused by faulty cables or display settings. Check the display cable connection, update the graphics driver, and adjust the refresh rate settings. If the problem persists, the screen or inverter might need professional repair or replacement.