Dell G5 15 5500 Reference Guide
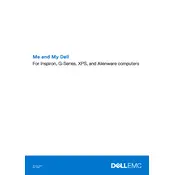
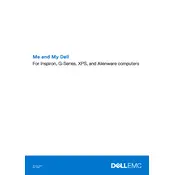
To connect an external monitor, use an HDMI cable to connect it from the HDMI port on your Dell G5 15 5500 to the monitor's HDMI input. You may need to press 'Fn' + 'F8' (or the key with the monitor icon) to toggle display settings.
Ensure the laptop is on a hard, flat surface to allow proper airflow. Clean the vents with compressed air to remove dust. Consider using a cooling pad to help manage temperatures during heavy use.
To upgrade RAM, turn off the laptop and disconnect all peripherals. Remove the screws from the bottom panel and gently lift it off. Locate the RAM slots and carefully insert the new RAM module. Reattach the bottom panel and screws before turning the laptop on.
Fast battery drain can be caused by high screen brightness, background applications, and intensive programs. Reduce brightness, close unnecessary apps, and adjust power settings to 'Power Saver' to improve battery life.
To perform a factory reset, go to 'Settings' > 'Update & Security' > 'Recovery'. Under 'Reset this PC', click 'Get started' and choose either 'Keep my files' or 'Remove everything', then follow the on-screen instructions.
Check that the power adapter is connected and working. Try a hard reset by removing the battery and AC adapter, then hold the power button for 15 seconds. Reconnect and attempt to boot again. If issues persist, consult Dell support.
Visit the Dell Support website, enter your service tag, and download the latest drivers. You can also use Dell's 'SupportAssist' tool to automatically detect and install necessary updates.
Use a can of compressed air to blow out debris from between the keys. For sticky residue, lightly dampen a microfiber cloth with isopropyl alcohol and gently wipe the keys.
Press 'Fn' + 'F3' (or the key with the touchpad icon) to enable or disable the touchpad. You can also adjust touchpad settings in 'Settings' > 'Devices' > 'Touchpad'.
Ensure Wi-Fi is enabled by checking the network icon in the taskbar. Restart your router and laptop. Update the Wi-Fi driver through Device Manager. If the problem persists, try connecting to a different network.