Dell G15 5520 Reference Guide
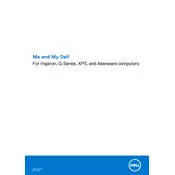
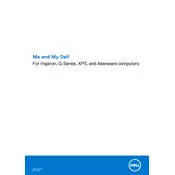
To improve battery life, reduce screen brightness, close unnecessary applications, use battery saver mode, and ensure that the laptop's firmware and drivers are updated.
Ensure the laptop is placed on a hard, flat surface for proper ventilation, clean the air vents with compressed air, and update the BIOS and thermal drivers.
Connect the external monitor using the HDMI port on the laptop, then press 'Win + P' to select the display mode (Duplicate, Extend, etc.).
Turn off the laptop, use a can of compressed air to remove debris, and gently wipe the keys with a microfiber cloth slightly dampened with isopropyl alcohol.
Go to 'Settings' > 'Update & Security' > 'Recovery', then select 'Get started' under 'Reset this PC' and follow the prompts to restore factory settings.
Check for malware, uninstall unnecessary programs, disable startup programs, and ensure that the system has enough free disk space. Consider upgrading RAM if needed.
Visit Dell's official website, navigate to the 'Support' section, enter your service tag, and download the latest drivers for your model.
Check the power adapter and cable, try a different wall outlet, remove any connected peripherals, and perform a hard reset by removing the battery and holding the power button for 15 seconds.
Yes, the Dell G15 5520 supports storage upgrades. You can replace the existing SSD or add a secondary drive if supported. Consult the service manual for instructions.
Restart your router and laptop, ensure the Wi-Fi switch is on, update the Wi-Fi drivers, and try connecting to a different network to isolate the issue.