Dell DJ Ditty Owner's Manual
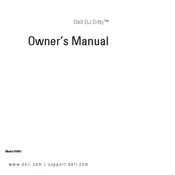
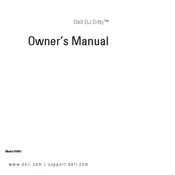
To transfer music files, connect your Dell DJ Ditty Player to your computer using the USB cable. Open the media player software on your computer, such as Windows Media Player, and choose the Sync tab. Drag the music files you wish to transfer to the Sync list, then click Start Sync to transfer the files to your device.
First, check the USB cable and port for any damage or debris. Try connecting the player to a different USB port or using a different cable. Ensure that the player is powered on. If the issue persists, restart your computer and check for driver updates. If these steps do not work, reset your Dell DJ Ditty Player by pressing and holding the power button for 10 seconds.
To reset your Dell DJ Ditty Player to factory settings, navigate to the Settings menu on your device. Select the option to Format or Reset the player. Confirm your choice, and the player will clear all data and restore the factory settings. Ensure all important data is backed up before performing a reset.
The Dell DJ Ditty Player supports specific audio file formats such as MP3 and WMA. Ensure that the files you are trying to play are in a compatible format. If not, use audio conversion software to convert the files to MP3 or WMA format before transferring them to your player.
Visit the Dell Support website and navigate to the Drivers & Downloads section. Enter your product details and download the latest firmware update for your DJ Ditty Player. Connect your player to the computer and follow the on-screen instructions to install the update, ensuring the device remains connected throughout the process.
Ensure that you are properly charging the device by using the original charger and cable. Avoid exposing the player to extreme temperatures, and reduce the screen brightness. If the battery continues to drain quickly, it may need replacement. Contact Dell support for further assistance on battery replacement options.
The Dell DJ Ditty Player does not support creating playlists directly on the device. To create playlists, use media player software on your computer, such as Windows Media Player, and sync them to your player. Ensure the playlist files are compatible with your device.
If your Dell DJ Ditty Player freezes, perform a soft reset by pressing and holding the power button for about 10 seconds until the device restarts. If the problem persists, consider updating the firmware or performing a factory reset after backing up your data.
To maximize storage, regularly delete unused or unwanted files from your player. Convert audio files to a more compressed format, like MP3, if they are not already. Organize files efficiently using folders and ensure no duplicate tracks are stored on the device.
Yes, you can use your Dell DJ Ditty Player with a Mac computer. Connect the player using a USB cable. The device should appear as a removable drive on the desktop. You can manually transfer compatible music files by dragging them to the device. Ensure the files are in a supported format like MP3 or WMA.