Dell Dimension E520 Owner's Manual
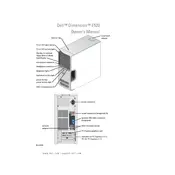
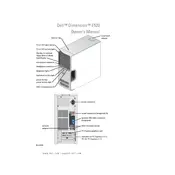
To upgrade the RAM, turn off your computer and unplug it. Open the side panel, locate the RAM slots on the motherboard, and carefully remove the existing RAM modules by pressing down on the clips at each end. Insert the new RAM modules into the slots, ensuring they are properly aligned and secured by the clips. Close the panel and power on your computer to check the new RAM is recognized.
First, check all cable connections and ensure the computer is plugged in. Listen for any beep codes and refer to the manual for their meanings. Try removing peripherals and booting again. If the problem persists, consider resetting the BIOS by removing the CMOS battery for a few minutes, then reinserting it.
Power off and unplug the computer. Open the side panel and use compressed air to blow out dust from the components, focusing on the fans and heatsinks. Avoid touching the components directly. Use a soft brush for stubborn dust. Reassemble the computer and ensure all components are securely reconnected.
To restore factory settings, restart your computer and press F8 during boot to enter the Advanced Boot Options. Select "Repair Your Computer" and press Enter. Log in with your administrator account and select "Dell Factory Image Restore" from the list of recovery options. Follow the on-screen instructions to complete the process.
To replace the hard drive, power off the computer and unplug it. Open the side panel and locate the hard drive bay. Disconnect the power and data cables from the existing drive. Remove the screws securing the drive and slide it out. Insert the new hard drive, secure it with screws, and reconnect the cables. Close the panel and reinstall the operating system if necessary.
Ensure the computer is in a well-ventilated area and not blocked by any objects. Clean the internal components, especially the fans and heatsinks, to remove dust buildup. Consider reapplying thermal paste on the CPU. If overheating persists, check if the fans are functioning properly and replace them if necessary.
Yes, you can install a new graphics card. Ensure the power supply unit (PSU) can support the new card's power requirements. Open the side panel, remove the existing card if present, and insert the new card into the PCI Express slot. Secure it with screws and reconnect any necessary power connectors. Install drivers after booting up the system.
First, try connecting a different USB device to rule out device issues. Check the Device Manager for any USB Controller errors and update drivers if needed. Restart the computer and try a different port. If the problem persists, check the BIOS settings to ensure USB ports are enabled.
Common BIOS adjustments include setting the boot order, enabling or disabling integrated peripherals, adjusting memory timings, and configuring power management settings. Access the BIOS by pressing F2 during startup. Navigate using the keyboard and refer to the manual for specific options and configurations.
Download the latest BIOS update from the Dell Support website. Ensure your computer is plugged in and save open work before proceeding. Run the downloaded file and follow the on-screen instructions to complete the update process. Do not turn off the computer during the update.