Dell Dimension 5000 Owner's Manual
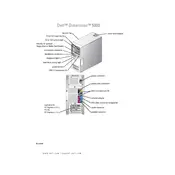
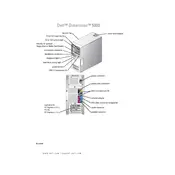
To upgrade the RAM, first power off your computer and unplug all cables. Open the side panel by removing the screws at the back. Locate the RAM slots on the motherboard, release the clips, and remove old modules if necessary. Insert new RAM modules ensuring they are firmly seated and the clips snap back into place. Close the panel and reconnect all cables before powering on the system.
Check if the power cable is securely connected and if the outlet is working. Try a different power cable or outlet. If the power button LED is amber or blinking, it could indicate a power issue or hardware failure. Open the case and ensure all components are properly seated. If the issue persists, consider contacting Dell support.
To perform a factory reset, restart your computer and press F8 during the boot process to access the Advanced Boot Options. Select "Repair Your Computer" and press Enter. Choose your keyboard layout and log in with an administrator account. Select "Dell Factory Image Restore" from the System Recovery Options menu and follow the on-screen instructions.
Turn off your computer and unplug all cables. Open the side panel by removing the screws. Use a can of compressed air to blow dust off components, especially the fans and heatsinks. Avoid touching internal parts with your hands. Once cleaned, close the panel and reconnect all cables.
Power off the computer and disconnect all cables. Open the side panel and locate the hard drive. Unscrew and remove the old drive from its bay. Insert the new hard drive into the bay and secure it with screws. Reconnect the SATA and power cables to the new drive. Close the panel and reconnect all cables before turning on the computer. Remember to reinstall your operating system and backup data.
Your system may be running slowly due to insufficient RAM, a fragmented hard drive, or malware. Consider upgrading the RAM, running disk defragmentation, and scanning for malware. Additionally, check for unnecessary startup programs and disable them to improve performance.
Ensure that a wireless network card is installed. If not, install one in an available PCI slot. Once installed, turn on the computer and install the necessary drivers. Use the network icon in the system tray to scan for and connect to available wireless networks. Enter the security key if required.
Ensure that the vents are not blocked and the fans are working properly. Clean any dust buildup inside the case, especially around the CPU and GPU fans. Consider using a cooling pad or additional case fans. Check if the thermal paste on the CPU needs replacing.
Visit the Dell support website and download the latest BIOS update for the Dimension 5000. Ensure your computer is plugged in and running on AC power. Run the downloaded file and follow the on-screen instructions. Do not power off the system during the update process.
Consider upgrading to a more powerful graphics card compatible with the PCIe slot on your motherboard. Ensure your power supply can support the new card. Update your graphics drivers and adjust in-game settings for better performance.