Dell Dimension 4500S Owner's Manual
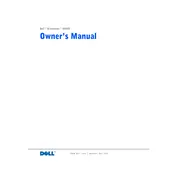
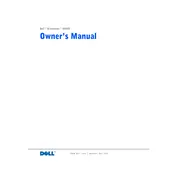
To perform a factory reset, restart your computer and press F8 during the boot process to access the Advanced Boot Options menu. From there, select 'Repair Your Computer' and follow the on-screen instructions to perform a factory reset.
First, ensure that the power cable is securely connected and the outlet is working. Try using a different power cable if possible. If the issue persists, check the power supply and internal connections for any faults.
The Dell Dimension 4500S supports up to 1GB of RAM. To upgrade, open the case, locate the RAM slots on the motherboard, and insert the new RAM modules. Ensure they are properly seated before closing the case.
To improve performance, ensure your system is free of malware by running antivirus software. Consider upgrading the RAM and hard drive, and regularly clean out temporary files and defragment your hard drive.
To replace the hard drive, power down the computer and disconnect all cables. Open the case, locate the hard drive bay, unscrew and remove the old hard drive, and replace it with the new one. Reconnect all cables and power on the computer to format the new drive.
Visit Dell's official website and download the latest BIOS update for the Dimension 4500S. Run the downloaded file and follow the on-screen instructions, making sure not to interrupt the process to avoid damaging the motherboard.
Check the monitor cable for secure connections and test with a different monitor if possible. Update the graphics driver and adjust the display settings in the Control Panel. If issues persist, the graphics card may need to be replaced.
Ensure that the vents are not blocked and clean any dust from the inside of the case. Check that fans are functioning properly and consider adding additional cooling solutions if necessary.
The Dell Dimension 4500S may require a wireless network adapter. Install the adapter, then use the Windows Network Setup Wizard to connect to available wireless networks. Ensure the latest drivers for the adapter are installed.
Use external storage devices such as USB drives or external hard drives. You can also use cloud services for backup. Utilize backup software to schedule regular backups of important data.