Dell Dimension 4500 Owner's Manual
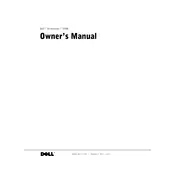
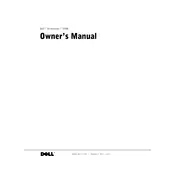
To upgrade the RAM on your Dell Dimension 4500, first power off the computer and disconnect all cables. Open the side panel of the case by removing the screws at the back. Locate the RAM slots on the motherboard, remove the existing RAM by pressing down on the clips at either end, and then insert the new RAM module, ensuring it clicks into place. Close the case, reconnect all cables, and power on the computer to ensure the new RAM is recognized.
If your Dell Dimension 4500 won't boot, first check that all cables are properly connected and that the power supply is turned on. Verify that the monitor is functioning. If the issue persists, try removing and reseating the RAM and checking for any loose internal connections. If the problem continues, use Dell diagnostics by pressing F12 during startup to run hardware tests.
To reset the BIOS password on a Dell Dimension 4500, turn off the computer and unplug all cables. Open the case and locate the CMOS battery on the motherboard. Remove the battery for about 10 minutes, then reinsert it. This should clear the BIOS password, allowing you to access the BIOS setup.
To clean the fan on a Dell Dimension 4500, first power off the system and unplug it. Open the case by removing the screws at the back. Use compressed air to blow dust out of the fan and heatsink. Ensure the fan blades are free of dust buildup. Reassemble the case, reconnect the cables, and power on the system. Regular cleaning can prevent overheating.
To install a new hard drive in your Dell Dimension 4500, turn off the computer and unplug all cables. Open the side panel and locate the hard drive bay. Remove the old drive, if necessary, by unscrewing it and disconnecting the cables. Install the new drive by securing it with screws and connecting the power and data cables. Close the case, reconnect the cables, and boot the system to format and partition the new drive.
To update the BIOS on a Dell Dimension 4500, visit the Dell Support website and download the latest BIOS update for your model. Save the file to your computer, then run the executable file. Follow the on-screen instructions carefully to complete the BIOS update. Ensure the computer is plugged into a power source and do not interrupt the process to avoid damaging the motherboard.
If you're experiencing audio issues on your Dell Dimension 4500, first check the speaker connections and ensure they are plugged into the correct port. Verify that the volume is not muted or set too low. Update the audio drivers from the Dell Support website. If the problem persists, check the audio settings in the Control Panel to ensure the correct playback device is selected.
To replace the power supply in a Dell Dimension 4500, first turn off the computer and unplug all cables. Open the case by removing the screws at the back. Disconnect all power cables from the motherboard and drives. Remove the screws securing the power supply and slide it out of the case. Install the new power supply by reversing these steps, ensuring all connections are secure before closing the case and powering on the computer.
To connect your Dell Dimension 4500 to a network printer, ensure the printer is connected to the same network as your computer. On the computer, go to Control Panel > Devices and Printers > Add a Printer. Select 'Add a network, wireless or Bluetooth printer', choose your printer from the list, and follow the prompts to complete the installation.
If the CD/DVD drive is not recognized on your Dell Dimension 4500, first check the physical connections to ensure the drive is properly connected to the motherboard and power supply. Next, check the Device Manager for any errors related to the drive. If necessary, update or reinstall the drivers. If the issue persists, the drive may need to be replaced.