Dell Dimension 1100 Owner's Manual
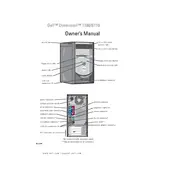
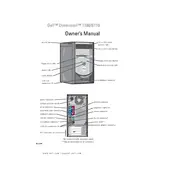
To upgrade the RAM on your Dell Dimension 1100 Desktop, first power off your computer and unplug all cables. Open the side panel by removing the screws. Locate the RAM slots on the motherboard, remove the existing RAM by pressing the levers on each side, and insert the new RAM sticks by aligning them properly and pressing down until the levers click into place. Ensure the new RAM is compatible with your system.
If your Dell Dimension 1100 won't boot, first check all cable connections and ensure the power supply is functioning. Try reseating the RAM and disconnecting external peripherals. If the problem persists, boot into BIOS by pressing F2 at startup to check if the hard drive is detected. If necessary, run the Dell Diagnostics from a bootable USB or CD.
To clean the interior of your Dell Dimension 1100 Desktop, turn off the computer and unplug all cables. Open the case by removing the screws, and use compressed air to gently blow dust from components, paying special attention to the fans and heat sinks. Avoid touching the components and use a soft brush for stubborn dust.
If your Dell Dimension 1100 is overheating, ensure that the ventilation holes are not blocked and clean the fans and heat sinks from dust using compressed air. Verify that all fans are working properly. You may also consider applying new thermal paste to the CPU if necessary. Ensure the computer is in a well-ventilated area.
To restore your Dell Dimension 1100 to factory settings, restart the computer and press Ctrl + F11 at the Dell logo screen to access the Dell PC Restore by Symantec. Follow the on-screen instructions to complete the restoration process. Note that this will erase all data, so ensure you have backups of important files.
To replace the power supply in your Dell Dimension 1100, turn off the computer and unplug all cables. Open the case and disconnect all power cables from the motherboard and devices. Remove the screws securing the power supply and slide it out. Install the new power supply by reversing these steps, ensuring all connections are secure.
Dell Dimension 1100 originally supports Windows XP. However, it can also run some newer operating systems like certain Linux distributions, but performance may vary based on system upgrades. Check compatibility with the operating system's requirements before installation.
To update the BIOS on your Dell Dimension 1100, visit the Dell support website and download the latest BIOS update for your model. Run the executable file and follow the on-screen instructions. Ensure your computer is connected to a reliable power source during the update process to avoid interruptions.
If the sound is not working on your Dell Dimension 1100, check the audio cable connections and ensure the speakers are powered on. Verify that the sound is not muted in the operating system. Update the audio driver from the Dell support website, and check the BIOS settings to ensure the onboard audio is enabled.
To improve the performance of your Dell Dimension 1100, consider upgrading the RAM and installing a solid-state drive (SSD) for faster data access. Regularly clean up unnecessary files and defragment the hard drive if using an HDD. Additionally, ensure that the operating system and all drivers are up-to-date.