Dell DA100 Quick Start Guide
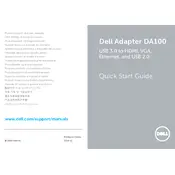
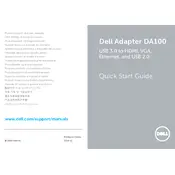
To connect the Dell DA100 Adapter to your laptop, simply plug the USB connector into an available USB port on your laptop. You can then connect HDMI, VGA, Ethernet, or USB devices to the corresponding ports on the adapter.
Ensure that your laptop's USB ports are functioning properly. Try using a different USB port or restarting your laptop. You may also need to update your laptop's USB drivers or check for any system updates.
Yes, the Dell DA100 Adapter allows simultaneous use of its multiple ports, such as connecting to both a display via HDMI or VGA, and using the Ethernet and USB ports at the same time.
Check the connection between the adapter and the display device. Ensure that the correct input source is selected on the display. Updating your graphics drivers and ensuring the adapter is securely connected can also help resolve display issues.
The Dell DA100 Adapter is primarily designed for Windows-based systems, but it can work with Mac laptops. However, functionality may be limited, and you might need to install additional drivers or software for full compatibility.
The Dell DA100 Adapter supports Ethernet connections up to Gigabit speeds (1000 Mbps), allowing for fast and reliable network connectivity.
To update the firmware, visit Dell's official support website, download the latest firmware update for the DA100 Adapter, and follow the installation instructions provided. Ensure the adapter is connected during the update process.
Ensure that the USB device is supported and functioning properly. Try connecting the device directly to your laptop to check its functionality. Additionally, verify that the adapter is firmly connected and that its drivers are up to date.
To clean the adapter, disconnect it from your laptop and gently wipe it with a soft, dry cloth. Avoid using any liquids or harsh cleaning agents. Regularly check the ports for dust or debris and clean them if necessary.
If the adapter overheats, ensure it's in a well-ventilated area and not covered by anything that might restrict airflow. Disconnect it from the laptop and allow it to cool down before using it again. If overheating persists, contact Dell support.