Dell Chromebox 3010 Quick Start Guide
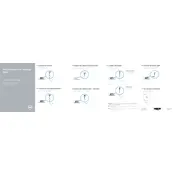
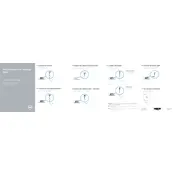
To perform a factory reset on your Dell Chromebox 3010, turn off the device, press and hold the recovery button using a paperclip, then turn on the device. Release the button and follow the on-screen instructions to reset the Chromebox.
Ensure that your Wi-Fi router is working correctly and that the Chromebox is within range. Restart your Chromebox and router. If the issue persists, check the Wi-Fi settings on the Chromebox and try reconnecting.
To update the OS, click on the status area at the bottom-right corner, select 'Settings', then 'About Chrome OS'. Click 'Check for updates' and follow the prompts to install any available updates.
Ensure that your Chromebox has the latest updates installed. Close unnecessary tabs and applications, and consider performing a Powerwash to reset the system if performance does not improve.
Connect your monitor to the Dell Chromebox using an HDMI cable. Ensure the monitor is powered on, and the Chromebox should automatically detect and configure the display settings.
Check the audio settings to ensure the correct output device is selected. Restart the Chromebox and any connected audio devices. If the issue persists, try using a different audio output method.
To enable developer mode, press and hold the Esc and Refresh keys, then press the Power button. Release the keys and press Ctrl+D when you see the recovery screen. Follow the on-screen instructions to enable developer mode.
Yes, you can connect a USB keyboard and mouse to your Dell Chromebox 3010. Simply plug them into the available USB ports, and they should work automatically.
Ensure that the power cable is securely connected to both the Chromebox and the power outlet. Try using a different power outlet or cable. If the issue persists, there may be a hardware problem requiring professional assistance.
Open Chrome, click on the three dots in the upper-right corner, select 'More tools', then 'Clear browsing data'. Choose the time range and select 'Cookies and other site data' and 'Cached images and files', then click 'Clear data'.