Dell Chromebook 7310 Quick Start Guide
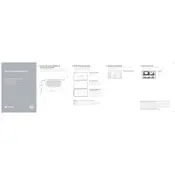
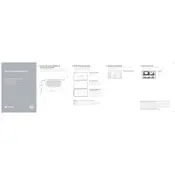
To perform a factory reset on your Dell Chromebook 7310, go to Settings > Advanced > Reset settings, and click on 'Powerwash'. Follow the on-screen instructions to complete the reset.
If your Chromebook won't turn on, first ensure it's charged. Try a hard reset by pressing the Refresh and Power buttons simultaneously. If it still doesn't turn on, connect it to a power source and check the LED light indicator.
To update the OS, make sure your Chromebook is connected to the internet. Click on the system tray, go to Settings > About Chrome OS > Check for updates, and install any available updates.
Click on the system tray at the bottom right, select 'No network', then choose your Wi-Fi network from the list. Enter your Wi-Fi password if prompted, and click 'Connect'.
Close unnecessary tabs and apps, clear cache and cookies, and restart your Chromebook. Check for system updates or consider performing a Powerwash to restore factory settings.
To take a screenshot, press the Ctrl and Window Switcher keys simultaneously. For a partial screenshot, press Ctrl + Shift + Window Switcher, then click and drag to select the area.
Go to Settings > Advanced > Languages and inputs > Input method, and click 'Manage input methods'. Add your preferred language and select it as your input method.
Reduce screen brightness, close unused tabs and apps, turn off Bluetooth when not in use, and enable battery saver mode. Regularly check for system updates to optimize performance.
Ensure Bluetooth is enabled by clicking on the system tray and selecting Bluetooth. Turn Bluetooth off and on to reset, and make sure your device is in pairing mode. Update your Chromebook if necessary.
Check storage usage by going to Settings > Device > Storage management. Delete unnecessary files or apps, and consider using cloud storage services like Google Drive to free up space.