Dell ChengMing 3977 Tower Owner's Manual
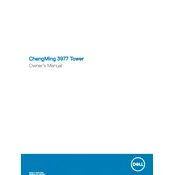
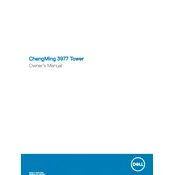
To set up your Dell ChengMing 3977 Tower Desktop, connect the power cable, keyboard, mouse, and monitor. Press the power button to start the system. Follow the on-screen instructions to complete the initial Windows setup, including region selection, language preferences, and user account creation.
Ensure that the power cable is securely connected to both the desktop and a working power outlet. Check if the power button's LED is lit. If not, try a different power outlet or cable. If the issue persists, contact Dell support for further assistance.
To upgrade the RAM, power off the desktop and unplug all cables. Open the side panel by removing the screws. Locate the RAM slots on the motherboard, release the clips, and gently insert the new RAM module. Close the panel, reconnect the cables, and power on the system.
Regularly clean the dust from the desktop using compressed air, especially around the vents and fans. Keep the operating system and drivers up to date. Run antivirus scans and perform disk cleanup and defragmentation periodically.
Check the network cable connection and ensure the router is functioning. Restart the desktop and router. Use the Windows Network Troubleshooter by right-clicking the network icon in the taskbar. Update network drivers via Device Manager if needed.
Yes, you can add an additional hard drive. Open the side panel and locate an available drive bay. Secure the hard drive with screws, connect the SATA cable to the motherboard, and attach the power connector. Close the panel and boot the system to initialize the drive.
Go to Settings > Update & Security > Recovery. Under 'Reset this PC', click 'Get started'. Choose either 'Keep my files' or 'Remove everything' based on your preference. Follow the prompts to complete the reset process.
Ensure that the desktop is placed in a well-ventilated area. Clean the fans and vents from dust. Check that the CPU cooler is properly seated. Consider applying new thermal paste if necessary. Monitor system temperatures using software tools.
Power off the desktop and disconnect all cables. Open the side panel and locate the PCIe slot. Remove the existing graphics card if present. Insert the new card into the slot and secure it with screws. Reattach the cables and install drivers upon reboot.
Ensure all software and drivers are up to date. Run a full virus scan. Check for hardware issues such as faulty RAM or hard drive. Use Windows Memory Diagnostic and CHKDSK tools to identify potential problems. If crashes persist, consider a system reset.