Dell Alienware X51 R3 Quick Start Guide
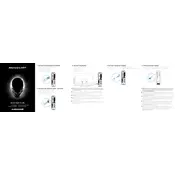
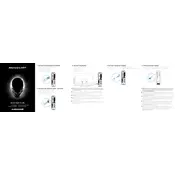
To upgrade the graphics card on your Dell Alienware X51 R3, first ensure that the new card is compatible in terms of size and power requirements. Shut down the computer and unplug all cables. Open the chassis by removing the side panel. Carefully remove the existing graphics card by unscrewing it from the bracket and disconnecting the power connector. Insert the new card, secure it with screws, and reconnect the power connector. Close the chassis, reconnect all cables, and power on the system. Install the necessary drivers for the new graphics card.
If your Alienware X51 R3 is overheating, ensure that the air vents are not blocked and clean any dust from the fans and heatsinks using compressed air. Check that the cooling fans are functioning properly and consider replacing them if they are not. Ensure that the system is in a well-ventilated area. You may also want to apply new thermal paste to the CPU and GPU if it hasn't been replaced in a while. Additionally, check for any software updates or BIOS updates that might improve thermal management.
To reset the BIOS on your Alienware X51 R3, restart your computer and press F2 during the boot process to enter the BIOS setup. Once in the BIOS, navigate to the "Exit" tab. Select "Load Setup Defaults" or "Restore Defaults" and confirm the action. Save and exit the BIOS by selecting "Save Changes and Reset" or pressing the appropriate key as indicated on the screen. This will reset the BIOS to its default settings.
To perform a factory reset on your Alienware X51 R3, first backup any important data. Restart your computer and press F8 repeatedly during boot to access the Advanced Boot Options menu. Select "Repair Your Computer" and press Enter. Choose your keyboard layout and log in with your user account. In the System Recovery Options, select "AlienRespawn" or "Dell Backup and Recovery," then choose "Factory Image" and follow the on-screen instructions to complete the reset process.
To upgrade the RAM in your Dell Alienware X51 R3, first turn off the computer and disconnect all cables. Open the side panel of the chassis. Locate the RAM slots on the motherboard. If replacing existing RAM, gently push down on the levers at each end of the slot to release the RAM module. Insert the new RAM module into the slot, ensuring that the notch on the module aligns with the key in the slot. Press down firmly until the levers click into place, securing the module. Reassemble the computer and reconnect the cables.
If your Alienware X51 R3 won't boot, first check that all cables are securely connected and that the power outlet is working. Ensure that there are no external devices connected that might interfere with the boot process. Try resetting the BIOS by removing the CMOS battery for a few minutes and then reinserting it. If the system still does not boot, listen for any beep codes and refer to the manual for diagnostic information. If necessary, seek professional technical support for further diagnosis.
To update the drivers on your Alienware X51 R3, visit the Dell Support website and enter your service tag or model number. Navigate to the "Drivers & Downloads" section and download the latest drivers for your system. You can also use the Dell SupportAssist application to automatically detect and install updates. Follow the on-screen instructions to complete the installation of each driver. Restart your computer to apply the updates.
If the display on your Alienware X51 R3 is not working, first check the connection between the monitor and the computer. Ensure that the cables are securely connected and try using a different cable or port if possible. Test with a different monitor to rule out a monitor issue. Check the graphics card installation and ensure it is properly seated in its slot. If the problem persists, try booting into Safe Mode to see if the issue is software-related. Consider updating the graphics driver.
To clean and maintain your Alienware X51 R3, regularly clean dust from the air vents, fans, and heatsinks using compressed air. Ensure that the system is placed in a well-ventilated area to prevent overheating. Periodically check for and install software and BIOS updates. Monitor system performance using tools like Alienware Command Center to ensure that all components are functioning optimally. Consider scheduling regular backups and disk cleanups to maintain system performance.
To troubleshoot audio issues on your Alienware X51 R3, first check that the audio cables and connections are secure. Ensure that the volume is not muted and that the correct playback device is selected in the sound settings. Update the audio drivers through the Dell Support website. Use the Windows Troubleshooter tool to detect and fix audio issues. If the problem persists, check the Alienware Command Center or any third-party audio enhancement software for potential conflicts.