Dell Alienware X51 R2 Owner's Manual
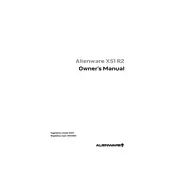
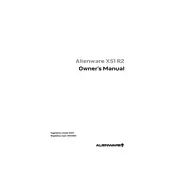
To upgrade the RAM on your Dell Alienware X51 R2, first ensure the desktop is powered off and unplugged. Remove the side panel by unscrewing the screws at the rear. Locate the RAM slots on the motherboard and insert the new RAM modules, ensuring they are properly seated. Reattach the side panel and power on the system to verify the upgrade.
If your Alienware X51 R2 is overheating, ensure that the vents are not blocked and the fans are functioning properly. Clean any dust from the vents and interior components using compressed air. You may also consider replacing the thermal paste on the CPU and GPU if overheating persists.
To reset the BIOS on the Alienware X51 R2, restart your computer and press the F2 key repeatedly during the boot process to enter the BIOS setup. Within the BIOS menu, look for an option to restore settings to default, often labeled as "Load Defaults" or "Reset to Default". Save the changes and exit the BIOS.
To upgrade the graphics card, power off and unplug your Alienware X51 R2. Remove the side panel and unscrew the existing graphics card. Gently remove it from the PCIe slot. Insert the new graphics card into the same slot, screw it in place, and reattach the side panel. Connect the power cables if necessary and boot up the system. Install the latest drivers for the new GPU.
To perform a factory reset on your Dell Alienware X51 R2, ensure all important data is backed up. Restart the system and press F8 during the boot process to access the Advanced Boot Options. Select "Repair Your Computer" and follow the prompts to initiate a factory reset.
If your Alienware X51 R2 won't turn on, first check the power cable and ensure it is securely connected. Try using a different power outlet. If the issue persists, perform a power drain by disconnecting the power cable and holding the power button for 30 seconds. Reconnect the power cable and attempt to power on the system again.
To improve gaming performance on your Alienware X51 R2, update your graphics drivers to the latest version. Lower in-game graphics settings for better frame rates. Consider upgrading hardware components such as RAM or the GPU for enhanced performance.
To clean the interior of your Alienware X51 R2, power off and unplug the desktop. Remove the side panel and use compressed air to blow out dust from components and vents. Use a microfiber cloth to gently wipe surfaces. Avoid using liquid cleaners. Reattach the side panel once cleaning is complete.
To connect dual monitors, ensure your graphics card supports multiple outputs. Connect each monitor to the available ports on the graphics card. In Windows, right-click on the desktop, select "Display settings", and configure the monitors for extended or duplicate display modes.
If there's no display output, ensure the monitor is powered on and cables are securely connected. Try a different cable or monitor to rule out hardware issues. Verify the graphics card is properly seated and the power cables are connected. Reset the BIOS if necessary and check for any error codes or beeps during startup.