Dell Alienware X51 Owner's Manual
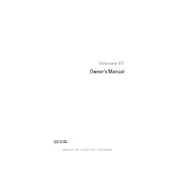
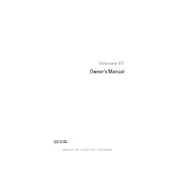
To perform a factory reset, restart your Alienware X51 and press F8 as it boots up. Select "Repair Your Computer" and follow the on-screen instructions to reset your system.
Ensure that the vents are not blocked and clean any dust buildup. Consider using a cooling pad and check if the internal cooling fans are functioning properly.
To upgrade RAM, power down the desktop and unplug it. Open the side panel and locate the RAM slots. Remove the existing RAM if necessary and insert the new RAM modules. Ensure they click into place securely.
Check the power cable connections and ensure the power outlet is working. Try a different power cable if possible. If the issue persists, the power supply unit or motherboard may need servicing.
Visit the Dell Support website and enter your service tag to find the latest drivers for your model. Download and install the necessary updates following the on-screen instructions.
Regularly clean dust from the vents and internal components, ensure software updates are current, and periodically check hardware connections and the health of storage drives.
Check if the audio drivers are up to date and ensure the speakers or headphones are properly connected. Adjust audio settings in the control panel and test with different audio devices.
Run a virus scan, uninstall unnecessary programs, and limit startup applications. Consider upgrading RAM or storage to improve performance.
Connect each monitor to the available ports on your graphics card. Go to Display Settings in Windows and select "Extend these displays" to use both monitors. Adjust resolution and orientation as needed.
Check for driver updates and ensure your graphics card is properly seated in its slot. Lower in-game graphics settings and ensure your system is not overheating.