Dell Alienware M17X R4 Owner's Manual
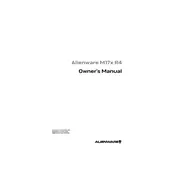
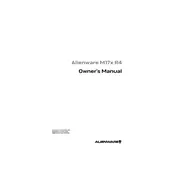
To upgrade the RAM on your Dell Alienware M17X R4, first turn off the laptop and disconnect all cables. Remove the bottom panel by unscrewing the screws. Locate the RAM slots, remove the existing RAM modules by releasing the clips, and insert the new RAM modules. Ensure they are properly seated and reassemble the laptop.
If your Alienware M17X R4 is overheating, check for dust build-up in the vents and clean them with compressed air. Ensure the laptop is placed on a hard, flat surface to allow proper airflow. Consider using a cooling pad and updating the BIOS and drivers to the latest versions.
To troubleshoot display issues, check the connection between the display and the motherboard. Ensure the graphics drivers are up to date. Test the laptop with an external monitor to determine if the issue is with the display panel or graphics card.
To replace the battery, shut down the laptop and unplug all cables. Remove the bottom cover by unscrewing the screws. Disconnect the battery connector from the motherboard and remove the old battery. Install the new battery, reconnect the connector, and reattach the bottom cover.
To perform a factory reset, restart your Alienware M17X R4 and press F8 during boot to access the Advanced Boot Options menu. Select "Repair Your Computer," then "AlienRespawn" or "Dell Backup and Recovery." Follow the on-screen instructions to complete the factory reset.
If your Alienware M17X R4 won't power on, check the power adapter and ensure it's connected properly. Try a different power outlet. Perform a hard reset by removing the battery and adapter, then hold the power button for 30 seconds. Reconnect the power and try turning it on again.
To improve gaming performance, ensure your graphics drivers are up to date. Adjust in-game settings to balance performance and quality. Overclock the GPU if supported, and consider upgrading hardware components like RAM and storage for better performance.
If the keyboard is not responding, restart your laptop to see if it resolves the issue. Check for any software updates or driver issues. If the problem persists, try using an external keyboard to determine if it's a hardware issue.
To update the BIOS, download the latest BIOS update from the Dell Support website. Ensure your laptop is connected to a power source. Run the downloaded file and follow the on-screen instructions to complete the BIOS update process.
To check the health of your hard drive, use built-in Windows tools like 'Check Disk' or third-party software such as CrystalDiskInfo. These tools provide insights into the drive's performance and health status.