Dell Alienware M17 R5 AMD Reference Guide
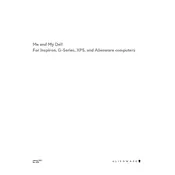
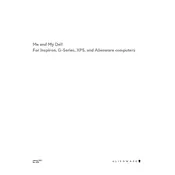
To improve gaming performance, ensure your graphics drivers are up to date, adjust the power settings to high performance, and consider using Alienware Command Center to optimize system settings. Additionally, keep the laptop cool by using a cooling pad.
Start by cleaning the vents and fans to remove dust buildup. Ensure the laptop is on a hard, flat surface to improve airflow. You can also monitor temperatures using software like HWMonitor and adjust fan speeds via the Alienware Command Center. Consider repasting the CPU/GPU if the problem persists.
Visit the Dell Support website, enter your service tag, and download the latest BIOS update. Run the downloaded file and follow the on-screen instructions. Ensure the laptop is plugged into a power source during this process.
Battery drain may be due to high-performance settings or background applications. Check battery health in BIOS, reduce screen brightness, and disable unnecessary background applications. Consider recalibrating the battery by fully charging and discharging it.
Use an HDMI or DisplayPort cable to connect the laptop to the external monitor. Press 'Fn' + 'F8' (or the key with the monitor icon) to toggle between display modes. Ensure the correct input source is selected on the monitor.
Check for power issues by ensuring the power cable and adapter are working. Perform a hard reset by removing the battery and pressing the power button for 30 seconds. Reconnect the battery and power up. If the problem persists, try booting into safe mode or run the Dell Diagnostics tool.
Back up all important data. Go to Settings > Update & Security > Recovery, then select "Get started" under Reset this PC. Choose to keep your files or remove everything based on your preference. Follow the on-screen instructions to complete the reset.
Power off the laptop and disconnect all cables. Remove the bottom cover by unscrewing the screws. Locate the RAM slots, gently unclip the existing RAM modules, and insert the new RAM firmly until it clicks. Reattach the cover and power on the laptop. Check BIOS or Windows settings to confirm the upgrade.
Check audio settings and ensure the correct playback device is selected. Update audio drivers via the Device Manager. Run the Windows Troubleshooter for audio problems and check the Alienware Command Center for any custom audio settings.
Ensure no keys are physically stuck and clean the keyboard with compressed air. Try an external keyboard to determine if the issue is hardware-related. Update keyboard drivers and check for any software conflicts. If the problem persists, consider contacting Dell support for further assistance.