Dell Alienware M15 R7 AMD Reference Guide
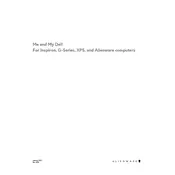
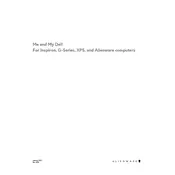
To improve the battery life, adjust the power settings to 'Battery Saver' mode, reduce screen brightness, close unnecessary applications running in the background, and ensure your system's BIOS and drivers are up to date.
Ensure the vents are not blocked and clean the fans to remove dust. You can also use a cooling pad and check for any BIOS or driver updates that may address thermal management.
Visit the Dell Support website, enter your laptop's service tag, and download the latest drivers. Alternatively, use Dell SupportAssist to automatically check for and install updates.
Ensure Wi-Fi is enabled on your laptop. Check your network settings, restart your router, and update the wireless adapter driver. If the issue persists, troubleshoot using the Windows Network Troubleshooter.
Use the Dell OS Recovery Tool to create a recovery USB drive. Boot from the USB, select 'Troubleshoot,' and then 'Recover from a drive' to restore your system.
Turn off the laptop and disconnect power. Use compressed air to remove debris, then gently wipe the keys with a microfiber cloth slightly dampened with isopropyl alcohol.
Open the Alienware Command Center application, navigate to the 'FX' tab, and customize the lighting settings as desired. You can change colors, effects, and assign profiles.
Check for malware using antivirus software, clear unnecessary files, upgrade RAM if possible, and ensure your SSD has sufficient free space. Defragment your hard drive if you're using an HDD.
Regularly update software and drivers, keep the laptop clean and dust-free, avoid extreme temperatures, and use a surge protector to prevent electrical damage.
Ensure your graphics drivers are up to date, check the display refresh rate settings, and test with an external monitor to rule out a display panel issue. If flickering persists, contact Dell support.