Dell Alienware M15 R5 Ryzen Reference Guide
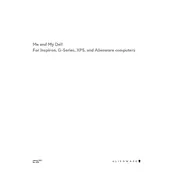
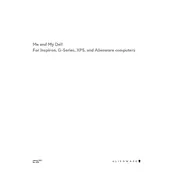
To improve battery life, adjust power settings to 'Battery Saver', lower screen brightness, disable unnecessary background applications, and ensure the latest BIOS and drivers are installed.
Ensure the laptop is on a hard, flat surface for proper ventilation. Clean the air vents with compressed air and consider using a cooling pad. Also, check for any resource-heavy applications running in the background.
Visit the Dell Support website and enter your service tag or model. Download the latest graphics driver under the 'Drivers & Downloads' section and follow the installation instructions.
Turn off the laptop and unplug it. Use a can of compressed air to blow out debris from the keyboard. For stubborn dirt, gently clean with a microfiber cloth slightly dampened with water.
To perform a factory reset, go to Settings > Update & Security > Recovery. Under 'Reset this PC', click 'Get started' and choose 'Remove everything' to restore the original factory settings.
Check the power adapter and outlet. Try a different power cable if available. Perform a power drain by holding the power button for 30 seconds, then reconnect and try powering on again.
Turn off the laptop and disconnect all cables. Remove the bottom panel by unscrewing the fasteners. Locate the RAM slots, remove the existing modules if necessary, and insert the new RAM modules. Reattach the panel and boot up the system.
Check for malware using antivirus software. Close unnecessary programs running in the background. Consider upgrading the RAM or storage to an SSD if not already equipped. Ensure all drivers and Windows updates are current.
Connect the monitor to your laptop using an HDMI or DisplayPort cable. Press 'Windows + P' and select the display mode you prefer: Duplicate, Extend, or Second screen only.
Run the built-in Dell SupportAssist software. Go to the Troubleshooting section and select 'I want to check a specific piece of hardware'. Follow the prompts to perform a full system scan.