Dell Alienware AW720M Quick Start Guide
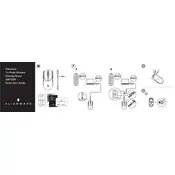
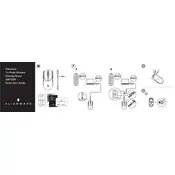
To connect your Alienware AW720M Mouse, plug the wireless dongle into a USB port on your computer. Turn on the mouse by switching the power button on the bottom side. The mouse should automatically pair with the dongle.
First, ensure that the mouse is charged and turned on. Check if the wireless dongle is properly connected to the USB port. Restart your computer and try reconnecting the mouse. If the problem persists, try using a different USB port or replace the dongle.
Download and install the Alienware Command Center software from the Dell website. Open the software and select your mouse from the list of connected devices. You can customize the buttons and their functions through the software interface.
Use the Alienware Command Center software to check for firmware updates. If an update is available, follow the on-screen instructions to download and install it. Ensure the mouse is fully charged before starting the update process.
The Alienware AW720M Mouse offers up to 140 hours of battery life on a full charge. Charging the mouse for just 5 minutes can provide up to 20 hours of use.
Yes, the AW720M Mouse can be used in wired mode while charging. Simply connect the included USB-C cable to the mouse and your computer.
Turn off the mouse and unplug any cables. Use a soft, slightly damp cloth to gently wipe the surface. Avoid using any harsh chemicals or submerging the mouse in water. For the sensor, use a dry cotton swab to gently clean the area.
Yes, the AW720M Mouse is compatible with Mac systems. However, some advanced customization features available through the Alienware Command Center may not be supported on MacOS.
Ensure there is no debris obstructing the scroll wheel. If the issue persists, try updating the mouse driver through the Device Manager or the Alienware Command Center. If the problem continues, contact Dell support for assistance.
To reset the mouse, press and hold the DPI button and the scroll wheel button simultaneously for about 10 seconds until the LED indicator flashes. This will restore the default settings.