Dell Alienware AW610M Quick Start Guide
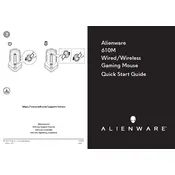
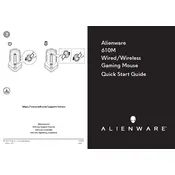
To connect the Dell Alienware AW610M Mouse, insert the USB wireless dongle into a USB port on your computer. Turn on the mouse using the switch located on the bottom. The mouse should automatically pair with the dongle.
If your AW610M Mouse is not responding, ensure that the mouse is charged and turned on. Try reconnecting the USB dongle or using a different USB port. If issues persist, update the mouse drivers via Dell's support website.
Customize the buttons using the Alienware Command Center software. Open the software, select your mouse, and navigate to the 'Customize' tab to assign different functions to each button.
The AW610M Mouse can last up to 350 hours on a full charge. To charge, connect the USB-C charging cable to the mouse and a power source. The LED indicator will show charging status.
To update the firmware, open the Alienware Command Center, select your device, and check for updates under the 'Firmware' section. Follow the prompts to install any available updates.
Yes, the AW610M Mouse can be used in wired mode while charging. Simply connect the USB-C cable to the mouse and continue using it as you would wirelessly.
Yes, the DPI settings can be adjusted using the DPI button located behind the scroll wheel. You can also customize DPI levels through the Alienware Command Center software.
To clean the AW610M Mouse, use a soft, damp cloth to wipe the surface. Avoid using harsh chemicals or immersing the mouse in water. Use compressed air to remove dust from crevices.
If the RGB lighting is not working, check the settings in Alienware Command Center to ensure the lighting is enabled. If the problem persists, try reinstalling the software or updating the mouse firmware.
To reset the AW610M Mouse to factory settings, press and hold the DPI button and the scroll wheel simultaneously for about 5 seconds. The mouse will flash its LED to indicate a successful reset.