Dell Alienware AW510M Quick Start Guide
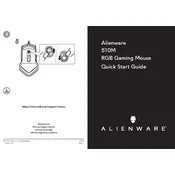
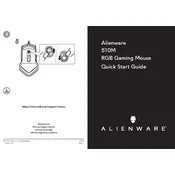
To customize the DPI settings, install the Alienware Command Center software. Open the software and navigate to the mouse settings to adjust the DPI levels according to your preference.
Ensure that the mouse is properly connected to the USB port. Try using a different USB port and check for any driver updates via the Device Manager or Alienware Command Center.
Use a soft, slightly damp cloth to clean the exterior surfaces of the mouse. Avoid using any harsh chemicals or alcohol-based cleaners. For the sensor, use a dry microfiber cloth.
Yes, the Alienware AW510M Mouse is compatible with any laptop or desktop that has a standard USB port. However, for full functionality, it is recommended to install the Alienware Command Center software.
To update the firmware, open the Alienware Command Center, go to the mouse settings, and check for firmware updates. Follow the on-screen instructions to complete the update process.
Store the mouse in a dry and dust-free environment. It is best to disconnect it from the computer and place it in a protective case or cover to prevent any damage.
Ensure that there are no obstructions or debris around the scroll wheel. If the issue persists, try updating the mouse driver or resetting the settings via Alienware Command Center.
Open the Alienware Command Center software, navigate to the lighting settings, and select your preferred effects and colors. Apply the changes to customize the lighting.
Yes, the mouse can be used on a Mac. However, the Alienware Command Center software is primarily designed for Windows, so some customization features may not be available.
Check the button assignments in the Alienware Command Center to ensure they are correctly configured. Update the mouse drivers if necessary and test the buttons in different applications.