Dell Alienware AW310M Quick Start Guide
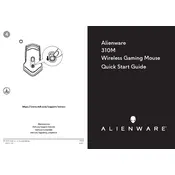
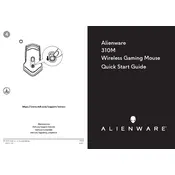
To customize the buttons on your AW310M Mouse, install the Alienware Command Center software from Dell's official website. Once installed, navigate to the 'Mouse' section, where you can remap buttons according to your preferences.
First, ensure that the USB receiver is properly connected to a USB port. Check that the mouse is powered on and within range. If issues persist, try changing the batteries and restarting your computer.
You can adjust the DPI settings by using the Alienware Command Center. Navigate to the 'Mouse' settings and adjust the DPI levels to your desired sensitivity.
To clean your mouse, use a soft, slightly damp cloth to wipe the surface. Avoid using any harsh chemicals or submerging the mouse in water. For the sensor, use a dry cotton swab to gently remove any dust or debris.
To update the firmware, open the Alienware Command Center and check for any available firmware updates. Follow the on-screen instructions to complete the update process.
Yes, the AW310M Mouse can be used while charging. Simply connect the USB-C cable to your mouse and continue using it as it charges.
If you experience a delay, check the battery level and replace if necessary. Also, ensure that the USB receiver is not obstructed and has a clear line of sight to the mouse. Consider updating the mouse firmware through the Alienware Command Center.
To reset the mouse to factory settings, open the Alienware Command Center, navigate to the 'Mouse' settings, and select the option to restore default settings.
The AW310M Mouse has a battery life of up to 300 hours on a single AA battery, depending on usage conditions.
Yes, the AW310M Mouse is compatible with macOS, although the Alienware Command Center software is not available for macOS, which may limit customization options.