Dell Alienware AW310H Quick Start Guide
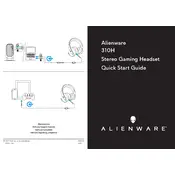
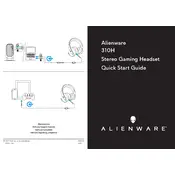
To set up your Dell Alienware AW310H headset, connect the headset to your computer using the included 3.5mm audio cable or USB adapter. Ensure your audio settings are configured to recognize the headset as the default audio device in your system's sound settings.
First, ensure the headset is properly connected to the audio source. Check the volume settings on both the headset and the connected device. Try using a different audio port or device to determine if the issue lies with the headset or the original audio source.
Check that the microphone is not muted and is securely connected. Access your system’s sound settings to ensure the microphone is selected as the input device. Update audio drivers if necessary. Test the microphone on another device to rule out hardware issues.
Use a soft, dry cloth to wipe down the headset. For more stubborn dirt, slightly dampen the cloth with water. Avoid using chemical cleaners. Regularly check the ear cushions and headband for wear and replace them if necessary.
Yes, the Alienware AW310H headset can be connected to gaming consoles using the 3.5mm audio cable. Ensure the console's settings are configured to use the headset as the audio output device.
Currently, the Alienware AW310H headset does not support firmware updates as it is primarily a wired device. Ensure your audio drivers are updated to maintain optimal compatibility.
If you experience discomfort, try adjusting the headband for a better fit. Ensure the ear cushions are aligned correctly with your ears. Taking regular breaks can also help alleviate discomfort.
Yes, the ear cushions on the Alienware AW310H headset can be replaced. Contact Dell support or check their website for compatible replacement parts and instructions.
Sound balance can be adjusted through your device's sound settings. Look for audio balance or equalizer settings to customize the sound profile to your preference.
Ensure all connections are secure and try a different USB port or audio jack. Restart your computer and check for any necessary driver updates. If the problem persists, test the headset on another device to verify its functionality.