Dell Alienware Aurora R4 Owner's Manual
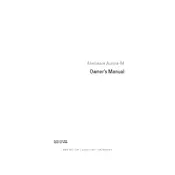
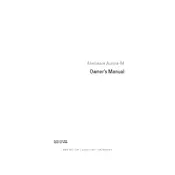
To upgrade the RAM on your Alienware Aurora R4, first power off the system and unplug all cables. Open the side panel by removing the screws at the back. Locate the RAM slots on the motherboard, release the clips on the sides, and carefully remove the old RAM. Insert the new RAM sticks, ensuring they are properly aligned and clipped in place. Close the side panel and reconnect all cables.
If your Aurora R4 won't power on, check the power cable and outlet. Ensure the power switch on the back of the PSU is on. Try a different power cable or outlet. If the problem persists, open the case and inspect the connections to the motherboard and components. Ensure RAM and graphics card are seated properly. If still unresolved, consider consulting a professional technician.
To clean the interior, power off the desktop and unplug all cables. Open the side panel. Use compressed air to gently blow away dust from components, including the fans, heatsinks, and motherboard. Avoid direct contact with components and ensure there's no moisture. Reattach the side panel once cleaning is complete.
Common causes of overheating include dust buildup, insufficient cooling, or blocked airflow. Ensure all fans are operational and clean, and that the case is placed in a well-ventilated area. Consider upgrading cooling solutions if overheating persists, such as installing additional fans or a more efficient CPU cooler.
To reset the BIOS, turn off the computer and unplug it. Open the side panel and locate the CMOS battery on the motherboard. Remove the battery for about 5 minutes, then reinsert it. Close the side panel and reconnect power. This will reset the BIOS settings to default.
Unusual noises can be caused by loose components or failing hardware. Open the case and ensure all screws and components are tightly secured. Check each fan for debris and ensure they are spinning freely. If a fan or component is failing, replace it to prevent further damage.
To perform a factory reset, restart your computer and press F8 until the Advanced Boot Options menu appears. Select 'Repair Your Computer,' then choose your keyboard layout. Log in with your credentials, then select 'AlienRespawn' or 'Dell Backup and Recovery.' Follow the prompts to restore to factory settings.
The Aurora R4 supports a variety of graphics cards, but compatibility depends on the power supply and case size. High-end NVIDIA and AMD cards from recent generations are usually compatible, but ensure your power supply can handle the increased power draw. Check dimensions to ensure the card fits within the case.
Slow performance can result from software issues, insufficient RAM, or outdated components. Run a virus/malware scan and clear unnecessary files. Consider upgrading RAM or switching to an SSD for improved performance. Ensure all drivers and the operating system are up to date.
To improve network connectivity, ensure your network drivers are up to date. Position your computer closer to the router or use a wired Ethernet connection for better stability. Upgrade your network card if necessary and minimize interference from other electronic devices.