Dell Alienware Aurora R13 Reference Guide
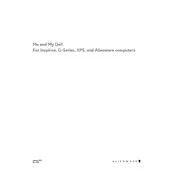
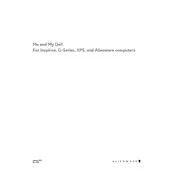
To upgrade the RAM on your Dell Alienware Aurora R13, first power down your computer and unplug all cables. Remove the side panel by loosening the screws at the back. Locate the RAM slots on the motherboard, and gently release the clips on either side of the slot to remove the existing RAM. Insert the new RAM module by aligning it with the slot and pressing down until the clips snap into place. Replace the side panel and reconnect all cables before powering on the desktop.
If your Alienware Aurora R13 won't turn on, first check the power cable and ensure it's securely connected to both the desktop and the power outlet. Try a different outlet or power cable if available. Verify that the power button is functioning by pressing it firmly. If the issue persists, perform a hard reset by unplugging the power cord and holding the power button for 15 seconds. Reconnect the power and attempt to turn on the system. If none of these steps work, consider contacting Dell support for further assistance.
To clean the fans in your Alienware Aurora R13, start by shutting down the computer and disconnecting all power sources. Remove the side panel to access the internals. Use a can of compressed air to blow dust off the fans and heatsinks, holding the fan blades in place to avoid spinning. Avoid using a vacuum cleaner as it can generate static. For thorough cleaning, consider removing the fans and cleaning them individually. Once completed, reassemble the desktop and ensure all connections are secure before powering it back on.
To update the BIOS on an Alienware Aurora R13, visit the Dell Support website and download the latest BIOS update file for your model. Save the file to your desktop. Double-click the BIOS update file and follow the on-screen instructions. Ensure that your computer is connected to a reliable power source and do not turn off the system during the update process. Once the update is complete, the system will automatically restart with the new BIOS version applied.
To resolve overheating issues on your Alienware Aurora R13, ensure that the vents and fans are clean and free from dust. Position the desktop in a well-ventilated area and consider using a cooling pad. Verify that the internal fans are functioning properly through the BIOS or Alienware Command Center. Applying new thermal paste to the CPU and GPU can also improve heat dissipation. If overheating persists, consider upgrading the cooling system or consult Dell support for further advice.
To optimize your Alienware Aurora R13 for gaming performance, ensure that all drivers, especially graphics drivers, are up-to-date. Use the Alienware Command Center to adjust thermal and performance settings according to your gaming needs. Close unnecessary background applications to free up system resources. Consider upgrading hardware components like RAM and storage if needed. Regularly defragment your hard drive (if not using SSD) and ensure that your operating system is optimized for performance.
For audio issues on the Aurora R13, first check the audio settings to ensure the correct playback device is selected. Verify that cables and connections to speakers or headphones are secure. Update audio drivers through the Device Manager or Dell Support site. Test audio output using different applications to determine if the issue is software-specific. If problems persist, check the BIOS to ensure onboard audio is enabled, and consider running the Windows Troubleshooter for audio problems.
To perform a factory reset on your Alienware Aurora R13, back up important data first. Restart the computer and press the F8 key repeatedly to enter the Advanced Boot Options menu. Select "Repair Your Computer" and press Enter. Choose the keyboard layout and log in with an administrative account. Select "AlienRespawn" or "Dell Backup and Recovery" and follow the instructions to restore the system to factory settings. Allow the process to complete, and then set up your system as new.
To add an additional hard drive to your Alienware Aurora R13, power down the computer and unplug all cables. Remove the side panel, locate an available drive bay, and secure the new hard drive using screws. Connect the SATA and power cables from the new drive to the motherboard and power supply. Replace the side panel, reconnect the cables, and power on the computer. Initialize and format the new hard drive through the Disk Management utility in Windows for it to be recognized.
If your Alienware Aurora R13 is experiencing frequent crashes, start by checking for driver updates and install any that are available. Run a full system virus scan to eliminate malware as a cause. Check the system's Event Viewer for any error logs that could indicate the source of the problem. Ensure that the RAM and other components are securely seated. Test the system with different software to identify if crashes are application-specific. If crashes continue, consider resetting the system or contacting Dell support for further diagnostics.