Dell Alienware 18 Owner's Manual
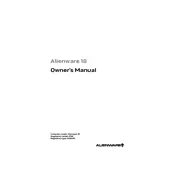
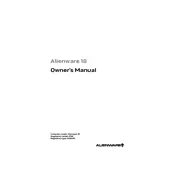
To upgrade the RAM on your Dell Alienware 18, first power off the laptop and unplug it. Remove the bottom panel by unscrewing the screws. Locate the RAM slots, remove the existing RAM by pushing the clamps outwards, and insert the new RAM sticks at a 45-degree angle. Ensure they are securely in place before replacing the panel and powering on the laptop.
If your Alienware 18 won't turn on, first check that the power adapter is connected properly and the LED on the adapter is lit. Try performing a power reset by removing the battery and power adapter, then hold the power button for 30 seconds. Reconnect the battery and power adapter, then attempt to power on the laptop. If the problem persists, contact Dell support.
To optimize gaming performance on your Alienware 18, ensure your graphics drivers are up to date. Use the Alienware Command Center to overclock your GPU and CPU if supported. Adjust in-game settings to balance performance and quality, and ensure your laptop is well-ventilated to prevent overheating.
To clean the cooling fans, first power off the laptop and unplug it. Remove the bottom panel by unscrewing the screws. Use compressed air to blow out dust from the fans, ensuring you hold the fan blades in place to prevent damage. Reassemble the laptop once clean. Perform this maintenance regularly to prevent overheating.
To reset your Alienware 18 to factory settings, restart the laptop and press F8 during boot to access the Advanced Boot Options. Select "Repair Your Computer" and press Enter. Choose your keyboard layout, log in, and select "AlienRespawn." Follow the on-screen instructions to restore the system to factory settings. Backup important data before proceeding.
To troubleshoot sound issues, first check the volume settings and ensure the speakers are not muted. Update the audio drivers using Device Manager. If the problem persists, run the Windows Troubleshooter for audio problems. Check external audio devices and cables for faults.
For optimal performance, perform a monthly cleaning of the cooling fans and vents to prevent dust buildup. Check for driver and BIOS updates quarterly. Run a full system diagnostic using Dell SupportAssist every six months. Replace the thermal paste every 1-2 years for efficient heat management.
To connect your Alienware 18 to an external monitor, use an HDMI or DisplayPort cable. Connect one end to the laptop's corresponding port and the other to the monitor. Use the "Windows + P" shortcut to select a display mode (e.g., Duplicate, Extend). Ensure the monitor is powered on and set to the correct input source.
If your Alienware 18 is overheating, ensure the vents are not blocked and clean the fans with compressed air. Use a cooling pad for better airflow. Check for and apply any available BIOS and driver updates. Limit background processes while gaming, and consider replacing thermal paste if overheating persists.
To change the keyboard backlight settings, open the Alienware Command Center. Click on the FX tab and select the lighting zone you wish to customize. Choose your desired colors and effects, then save your settings. The changes will apply immediately to your keyboard backlighting.