Dell Alienware 17 R3 Quick Start Guide
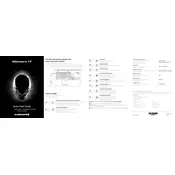
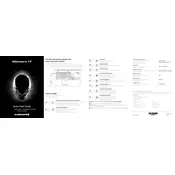
To improve battery life, reduce screen brightness, disable unnecessary background applications, and use the 'Power Saver' mode under Windows power settings. Regularly updating your BIOS and drivers can also help optimize battery performance.
Ensure that the vents are not blocked and clean any dust using compressed air. You can also use a cooling pad and ensure the laptop is placed on a hard, flat surface. Updating BIOS and system drivers can also help manage thermals better.
To perform a factory reset, restart the laptop and press the F8 key repeatedly until the Advanced Boot Options menu appears. Select 'Repair Your Computer', choose the keyboard layout, and select 'Troubleshoot' followed by 'Factory Image Restore'. Follow the on-screen instructions to complete the reset.
Slow performance can be caused by too many startup programs, insufficient RAM, or malware. Disable unnecessary startup programs, run a malware scan, and consider upgrading the RAM if possible. Regularly defragmenting the hard drive can also enhance performance.
To upgrade the RAM, turn off the laptop and disconnect all cables. Remove the back panel using a screwdriver. Identify the RAM slots and carefully replace the old modules with compatible new ones. Reattach the panel and boot up the laptop to ensure it recognizes the new RAM.
Download the latest BIOS update from Dell's official website. Ensure your laptop is connected to a power source. Run the downloaded file and follow the on-screen instructions. Do not turn off your laptop during the update process to avoid potential damage.
Connect the external monitor to your laptop using an HDMI or DisplayPort cable. Press the Windows + P keys and choose the display mode you prefer, such as 'Duplicate' or 'Extend'. Ensure the external monitor is turned on and set to the correct input source.
Check that the AlienFX lighting is enabled in the Alienware Command Center. Update or reinstall the Alienware Command Center software and the system's BIOS. If the issue persists, reset the Command Center by creating a new user profile.
Ensure the Wi-Fi is enabled by checking the wireless switch or function key. Restart your router and laptop. Update the Wi-Fi drivers via Device Manager and forget and reconnect to your Wi-Fi network. Running the Windows Network Troubleshooter might also help resolve the issue.
Turn off the laptop and unplug it. Use a soft, lint-free cloth slightly dampened with water or a screen-cleaning solution. Gently wipe the screen in circular motions to avoid streaking. Avoid applying excessive pressure or spraying liquids directly onto the screen.