Dell Alienware 14 Owner's Manual
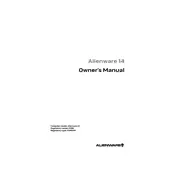
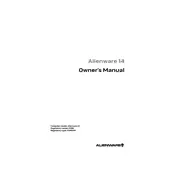
To reset your Alienware 14 laptop to factory settings, restart your computer and press F8 continuously until the Advanced Boot Options menu appears. Select 'Repair your computer', then choose 'Dell Factory Image Restore' and follow the on-screen instructions.
Ensure that the vents are not blocked and clean any dust buildup using a can of compressed air. Consider using a cooling pad and check if the laptop's BIOS is up to date. Adjusting power settings to balanced mode might also help.
First, power off the laptop and remove the battery. Unscrew the back panel, locate the RAM slots, and carefully insert the new RAM sticks. Ensure they are seated properly before reassembling the laptop.
Check the power adapter and cable for damage. Try a different power outlet and ensure the connection is secure. If the issue persists, the battery or the charging port might need service.
Use the HDMI or Mini DisplayPort on the laptop to connect to an external monitor. Ensure the correct input source is selected on the monitor. Adjust display settings through the operating system for optimal multi-monitor setup.
Visit the Dell Support website and download the latest BIOS update for the Alienware 14. Run the downloaded file, and follow the on-screen instructions. Ensure your laptop is plugged in and do not interrupt the update process.
Update your graphics drivers and ensure the laptop is set to high-performance mode. Lower in-game settings for better performance and consider upgrading the RAM or SSD if possible. Regularly close unnecessary background applications.
Restart the laptop and check for any debris under the keys. If the problem persists, try connecting an external keyboard to test. Updating the keyboard drivers or checking the keyboard settings in BIOS might help resolve the issue.
Turn off the laptop and use a microfiber cloth slightly dampened with water or a screen cleaner. Gently wipe the screen in a circular motion. Avoid using paper towels or rough materials to prevent scratching.
Go to the Control Panel and select 'Mouse'. Navigate to the touchpad settings tab, and enable the option to disable the touchpad when an external mouse is connected. Apply the changes to activate the setting.