Dell AE515M Quick Start Guide
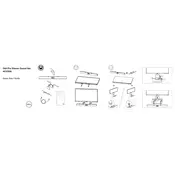
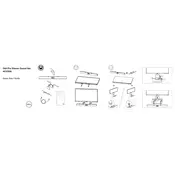
To connect the Dell AE515M headset, plug the USB connector into an available USB port on your computer. The headset should be automatically recognized by the operating system.
Ensure the microphone is not muted and is set as the default recording device. You can check these settings in the sound settings of your operating system. Also, try reconnecting the headset to a different USB port.
The Dell AE515M headset has in-line controls. Use the volume buttons on the control panel to adjust the sound level to your preference.
Ensure the headset is properly connected to the USB port. Check the volume settings both on the headset and your computer. Make sure the headset is selected as the default playback device in your computer's sound settings.
Check for any loose connections and ensure the USB port is free from dust. Try using a different USB port or computer to isolate the issue. Updating the audio drivers might also help resolve static noise.
The Dell AE515M is primarily designed for use with computers. Compatibility with gaming consoles may vary and is not guaranteed. Check the console's support for USB audio devices.
Use a soft, dry cloth to wipe the headset. Avoid using any liquid cleaners. Store the headset in a cool, dry place when not in use to prevent damage.
Ensure that the audio drivers are up to date. Adjust the sound settings in your computer's audio control panel to enhance the audio experience.
The ear cushions on the Dell AE515M are not designed to be user-replaceable. If they become damaged, consider contacting Dell support for assistance.
Visit the Dell support website and search for the AE515M headset. Download and install the latest drivers available for your operating system.