Dell AE515 Quick Start Guide
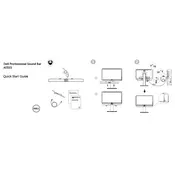
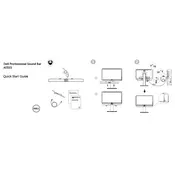
To connect the Dell AE515 Speaker, plug the USB connector into an available USB port on your computer. Ensure that the device is recognized by the operating system and set as the default playback device.
First, check the volume levels on both the speaker and your computer. Ensure that the speakers are connected properly. If the issue persists, update your computer's audio drivers and restart the system.
The Dell AE515 Speaker does not have physical controls for bass and treble. You can adjust these settings through your computer's audio settings or using a compatible audio software.
Static noise may be caused by electromagnetic interference or loose connections. Ensure all cables are securely connected and try repositioning the speakers away from other electronic devices.
No, the Dell AE515 Speaker does not support Bluetooth connectivity. It connects via USB to a computer or compatible device.
To clean the speakers, use a soft, dry cloth to gently wipe the exterior. Avoid using any liquids or solvents. Regularly check and remove any dust or debris from the speaker grills.
Try connecting the speakers to a different USB port. If they are still not recognized, check your device manager for any issues with the USB or audio drivers and update them if necessary.
Yes, the Dell AE515 Speaker typically comes with a limited warranty. Check the warranty terms provided at the time of purchase or contact Dell support for more information.
Ensure that the speaker is placed on a stable, flat surface. Use equalizer settings on your computer to adjust audio properties according to your preference.
Check the volume settings in your operating system and any media player software you are using. Ensure that no audio enhancements or settings like 'loudness equalization' are limiting the output volume.