Citizen CT-S751 Command Reference
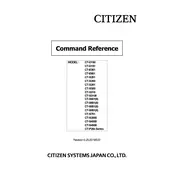
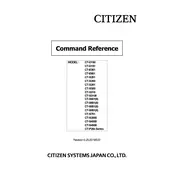
To install the Citizen CT-S751 printer driver on Windows, download the latest driver from the Citizen official website. Run the installer and follow the on-screen instructions to complete the installation. Ensure the printer is connected to your computer via USB or network connection.
To perform a self-test, turn off the printer. Press and hold the FEED button while turning the printer back on. Release the FEED button once printing starts. The printer will print a test page with its current settings and status.
To resolve paper jam issues, turn off the printer and open the paper cover. Carefully remove any jammed paper by pulling it in the direction of the paper path. Ensure that the paper is loaded correctly and that the paper guides are properly aligned.
Regular maintenance tasks include cleaning the print head with a soft, lint-free cloth, checking for any paper debris in the cutter area, and ensuring the printer is kept in a dust-free environment. Regularly check and replace the paper roll to prevent jams.
To connect the printer to a Wi-Fi network, access the printer’s network settings via the printer control panel or web interface. Select your Wi-Fi network and enter the password. Ensure that the printer's firmware is up-to-date for optimal connectivity.
If the printer is not printing, check the power connection and ensure the printer is turned on. Verify that there are no error lights or messages on the printer. Check the connection to the computer or network and ensure the correct printer driver is installed.
To update the firmware, download the latest version from the Citizen support website. Connect the printer to your computer via USB. Run the firmware update tool and follow the instructions provided. Restart the printer after the update is complete.
The Citizen CT-S751 printer supports thermal paper rolls with a width of 80mm. It is recommended to use high-quality thermal paper to ensure optimal print quality and to reduce wear on the print head.
To adjust the print density, access the printer settings through the driver or the printer's web interface. Look for the print density or darkness setting and adjust it to the desired level. Test with a printout to ensure satisfactory results.
To clean the print head, turn off the printer and open the cover. Use a soft, lint-free cloth slightly moistened with isopropyl alcohol to gently wipe the print head. Allow it to dry completely before closing the cover and turning the printer back on.