Citizen CT-S300 Command Reference
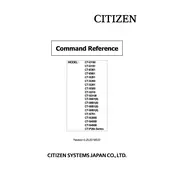
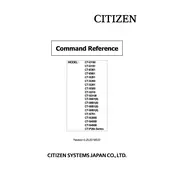
To load paper, open the printer cover, insert the roll with the paper feeding from the bottom, and pull the paper end over the tear bar. Close the cover and ensure the paper is properly aligned.
Check the power cable connections and ensure the power outlet is functioning. If the problem persists, try a different power cable or contact support for further assistance.
Turn off the printer and open the cover. Carefully remove the jammed paper. Ensure no pieces are left inside, then reload the paper correctly and close the cover before turning the printer back on.
Turn off the printer. While pressing the FEED button, turn the printer back on. Release the FEED button once the self-test begins, and the printer will print a test page.
Regularly clean the print head and platen roller using a soft, lint-free cloth and isopropyl alcohol. Check for paper dust buildup and remove it using compressed air.
Ensure the printer is using compatible media. Clean the print head and check if the paper is loaded correctly. If issues persist, adjust print density settings via the printer driver.
Check the page length and margins in the printer settings. Ensure the software application settings match the paper size being used. Adjust as necessary to prevent cutoff.
Connect the USB cable from the printer to the computer. Install the necessary drivers from the Citizen website or included CD. Once installed, configure the printer in your computer's printer settings.
Ensure the USB cable is connected properly. Check for driver updates or reinstall the printer driver. Verify that the USB port is functional by testing with another device.
Turn off the printer. Press and hold the FEED button while turning the printer back on, continuing to hold the button until the status light blinks. This will reset the printer to its default settings.