Citizen CT-P29x Series Command Reference
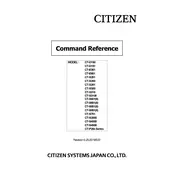
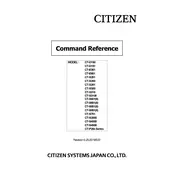
To load paper, open the printer cover and place the paper roll inside, ensuring that the paper unwinds from the bottom. Pull the paper end out towards the front and close the cover. The printer will automatically cut the excess paper.
First, ensure the power cable is securely connected to both the printer and the power outlet. Check the outlet with another device to confirm it is working. If the printer still does not turn on, consider checking the fuse or contacting technical support.
To perform a self-test, turn off the printer, hold down the FEED button, and then turn the printer back on. Release the FEED button when the printing starts. The printer will print a self-test page showing the current settings and status.
Check the ribbon cartridge to ensure it is installed correctly and not worn out. If the ribbon is old or damaged, replace it with a new one. Additionally, ensure that the paper type is compatible with the printer.
Turn off the printer and open the cover. Use a soft, lint-free cloth lightly moistened with isopropyl alcohol to gently clean the print head. Avoid touching the print head with bare hands to prevent damage.
Ensure that the paper roll is loaded correctly and that there are no obstructions in the paper path. Check for any torn pieces of paper inside the printer. Also, verify that the correct paper type and size are being used.
Yes, the CT-P29x series printer can be connected to a computer using a USB cable. Ensure the appropriate drivers are installed on the computer for the printer to function correctly.
To update the firmware, download the latest firmware version from the Citizen website. Connect the printer to your computer via USB and follow the instructions provided with the firmware download to complete the update.
Check if the ribbon cartridge is installed and functioning properly. Ensure that there is no obstruction in the print head area. If the issue persists, test with a different printer driver or contact support.
Yes, the print density can be adjusted through the printer's settings. Refer to the user manual for specific instructions on accessing and changing the print density settings.