Citizen CT-E651 Command Reference
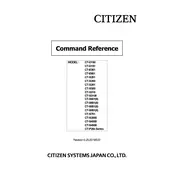
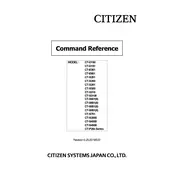
To load paper, open the printer cover by pulling the lever. Insert the paper roll with the printing side facing up and pull it out slightly over the cutter. Close the cover and the printer will automatically feed the paper to the correct position.
First, ensure that the power cable is properly connected to both the printer and a functioning power outlet. Check the power switch to make sure it is turned on. If the issue persists, try using a different power cable or outlet to rule out potential faults.
Turn off the printer. While holding down the 'FEED' button, turn the printer back on. Release the 'FEED' button when the printer starts printing the self-test page. This page will provide valuable information about the printer's current settings and status.
To clean the print head, turn off the printer and open the cover. Use a lint-free cloth lightly moistened with isopropyl alcohol to gently wipe the print head. Ensure the print head is dry before closing the cover and turning the printer back on.
Check that the paper roll is properly loaded and not wrinkled or damaged. Clean the print head and ensure the printer is using compatible thermal paper. Adjust the printer settings via the driver if necessary to improve print quality.
The error light can indicate various issues. Common causes include paper jams, empty paper roll, or cover not properly closed. Check the printer for these issues and consult the manual for additional error code meanings and solutions.
Connect the USB cable from the printer to an available USB port on the computer. Install the printer driver from the Citizen website or the provided CD. Follow the on-screen instructions to complete the installation process.
Regularly clean the print head and the printer's exterior. Check for firmware updates and ensure that the printer is operated in a clean, dust-free environment. Inspect cables and connections periodically to maintain a stable operation.
Yes, the CT-E651 supports printing of graphics. Ensure that your graphics are in a compatible format and that you use the appropriate printer driver settings to achieve the desired print quality.
Download the latest firmware from the Citizen website. Connect the printer to your computer and run the firmware update utility. Follow the on-screen instructions to complete the update process. Ensure the printer is not turned off during the update.