Citizen CT-S310II Command Reference
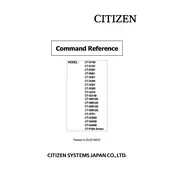
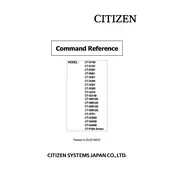
To install the Citizen CT-S310II printer driver, first download the latest driver from the Citizen official website. Connect your printer to the computer via USB. Open the downloaded file and follow the on-screen instructions to complete the installation.
Check if the power cable is securely connected to both the printer and the power outlet. Ensure the outlet has power by testing with another device. If the printer still does not power on, try using a different power cable or contact Citizen support for further assistance.
Turn off the printer and open the cover. Carefully remove any jammed paper, ensuring no pieces are left inside. Check the paper path for obstructions and reload the paper, ensuring it meets the specified requirements. Close the cover and turn the printer back on.
To perform a self-test, turn off the printer. Hold down the FEED button while turning the printer back on. Release the FEED button once the printer starts printing the test page. The self-test will print out the current settings and status.
Regular maintenance includes cleaning the print head with a cotton swab and isopropyl alcohol, checking the paper path for debris, and inspecting cables for wear. Replace any worn parts as needed and perform regular self-tests to ensure optimal performance.
Open the printer cover and remove the used paper roll. Place a new roll in the holder, ensuring the paper feeds from the bottom. Pull the paper edge out slightly and close the cover, making sure the paper is correctly aligned.
Ensure that the paper roll is installed correctly with the thermal side facing up. Check the print head for any dirt or damage and clean if necessary. Also, verify that the printer driver settings are correctly configured.
Visit the Citizen website to download the latest firmware. Connect your printer to the computer and run the firmware update utility. Follow the on-screen instructions to complete the update process, ensuring the printer remains powered on throughout.
Check the USB connection between the printer and computer. Try using a different USB port or cable. Ensure that the printer driver is correctly installed. If the issue persists, restart both the printer and computer.
Access the printer settings through the driver software on your computer. Navigate to the paper handling options and enable the automatic cutter feature. Save the settings and test the printer to ensure the cutter is functioning correctly.