Casio XJ-F20XN Network Guide
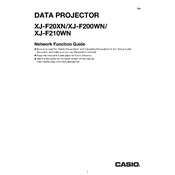
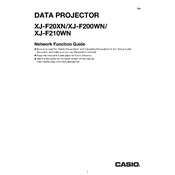
To connect your projector to a laptop, use an HDMI cable. Connect one end to the HDMI port on your laptop and the other end to the HDMI input on the projector. Ensure that the projector is set to the correct input source.
Adjust the focus ring on the projector lens until the image becomes sharp. Additionally, ensure that the projector is at the recommended distance from the screen and that the lens is clean.
To perform a factory reset, access the projector's menu, navigate to 'Setup', and select 'Reset'. Confirm the reset action to restore default settings.
Ensure that the power cable is securely connected and that the outlet is functional. Check if the power indicator light is on. If not, try a different power cable or outlet.
Use a soft, lint-free cloth lightly moistened with a lens cleaning solution. Gently wipe the lens in a circular motion to remove dust and smudges. Avoid using paper towels or abrasive materials.
Regularly clean the projector's air filter every 100 hours of use to prevent overheating. Inspect and clean the lens as needed. Perform a comprehensive check-up annually.
Access the projector's menu, navigate to 'Keystone', and use the adjustment buttons to correct the image shape. This feature can compensate for image distortion when the projector is not perfectly aligned with the screen.
Yes, the Casio XJ-F20XN supports wireless presentations via a compatible wireless adapter. Follow the instructions provided with the adapter to connect and configure your wireless setup.
Check that the air vents are clean and unobstructed. Ensure the projector is in a well-ventilated area. If the issue persists, reduce the brightness or switch to 'Eco Mode' to lower power consumption and heat output.
Visit the official Casio website and download the latest firmware update. Follow the provided instructions to transfer the update to a USB drive and connect it to the projector's USB port to initiate the update process.