Epson BrightLink 455 Wi User's Guide v2
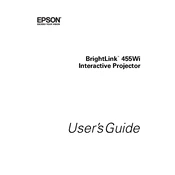
BrightLink 455Wi Interactive Projector
TM
Users Guide
2
Important Safety Information WARNING: Never look into the projector lens when the lamp is turned on; the bright light can damage your eyes. Never let children look into the lens when it is on. Never open any cover on the projector, except the lamp and filter covers. Dangerous electrical voltages inside the projector can severely injure you. Except as specifically explained in this Users Guide, do not attempt to service this product yourself. Refer all servicing to qualified service personnel.
WARNING: The projector and its accessories come packaged in plastic bags. Keep plastic bags away from small children to avoid any risk of suffocation.
Caution: When you replace the lamp, never touch the new lamp with your bare hands; the invisible residue left by the oil on your hands may shorten the lamp life. Use a cloth or glove to handle the new lamp.
Copyright Notice All rights reserved. No part of this publication may be reproduced, stored in a retrieval system, or transmitted in any form or by any means, electronic, mechanical, photocopying, recording, or otherwise, without the prior written permission of Seiko Epson Corporation. The information contained herein is designed only for use with this Epson product. Epson is not responsible for any use of this information as applied to other products.
Neither Seiko Epson Corporation nor its affiliates shall be liable to the purchaser of this product or third parties for damages, losses, costs, or expenses incurred by purchaser or third parties as a result of: accident, misuse, or abuse of this product or unauthorized modifications, repairs, or alterations to this product, or (excluding the U.S.) failure to strictly comply with Seiko Epson Corporations operating and maintenance instructions.
Seiko Epson Corporation shall not be liable for any damages or problems arising from the use of any options or any consumable products other than those designated as Original Epson Products or Epson Approved Products by Seiko Epson Corporation.
Trademarks Epson and Instant Off are registered trademarks, and Epson Exceed Your Vision is a registered logomark of Seiko Epson Corporation.
E-TORL is a registered trademark, BrightLink and SizeWise are trademarks, and PrivateLine and Extra Care are service marks of Epson America, Inc.
Pixelworks, DNX, and the DNX logo are trademarks of Pixelworks, Inc.
General Notice: Other product names used herein are for identification purposes only and may be trademarks of their respective owners. Epson disclaims any and all rights in those marks.
This information is subject to change without notice.
2010 Epson America, Inc. 12/10 CPD-28214R1
3
Contents
Welcome . . . . . . . . . . . . . . . . . . . . . . . . . . . . . . . . . . . . . . 9 Using Your Documentation . . . . . . . . . . . . . . . . . . . . . . . . . 10
Getting More Information . . . . . . . . . . . . . . . . . . . . . . . 10 Registration and Warranty . . . . . . . . . . . . . . . . . . . . . . . . . . 11 Unpacking the Projector. . . . . . . . . . . . . . . . . . . . . . . . . . . . 12 Unpacking the Mounting Hardware. . . . . . . . . . . . . . . . . . . 13 Projector Parts . . . . . . . . . . . . . . . . . . . . . . . . . . . . . . . . . . . 14
Base . . . . . . . . . . . . . . . . . . . . . . . . . . . . . . . . . . . . . . . . 15 Connection Panel. . . . . . . . . . . . . . . . . . . . . . . . . . . . . . 15 Projector Control Panel . . . . . . . . . . . . . . . . . . . . . . . . . 16 Interactive Pens . . . . . . . . . . . . . . . . . . . . . . . . . . . . . . . 16 Remote Control . . . . . . . . . . . . . . . . . . . . . . . . . . . . . . . 17 Projector Dimensions. . . . . . . . . . . . . . . . . . . . . . . . . . . 18 Additional Components. . . . . . . . . . . . . . . . . . . . . . . . . 20
Optional Accessories. . . . . . . . . . . . . . . . . . . . . . . . . . . . . . . 21
1 Connecting to Computers, USB Devices, and Other Equipment . . . . . . . . . . . . . . . . . . . . . . . . . . . . 23 Connecting to a Computer. . . . . . . . . . . . . . . . . . . . . . . . . . 24
Connecting to the VGA Computer Port . . . . . . . . . . . . 24 Connecting to the USB Port . . . . . . . . . . . . . . . . . . . . . 25 Connecting the USB Cable for the Interactive Pens
or Remote Mouse Control. . . . . . . . . . . . . . . . . . 27 Connecting an External Monitor . . . . . . . . . . . . . . . . . . 28
Connecting to Video Equipment . . . . . . . . . . . . . . . . . . . . . 29 Connecting a Composite Video Source . . . . . . . . . . . . . 29 Connecting an S-Video Source . . . . . . . . . . . . . . . . . . . 30 Connecting a Component Video Source . . . . . . . . . . . . 31 Connecting an RGB Video Source. . . . . . . . . . . . . . . . . 32
4
Playing Sound Through the Projector . . . . . . . . . . . . . . . . . 33 Playing Computer Audio . . . . . . . . . . . . . . . . . . . . . . . . 33 Playing Sound from Video Equipment . . . . . . . . . . . . . 34 Connecting a Microphone . . . . . . . . . . . . . . . . . . . . . . . 35 Connecting External Speakers . . . . . . . . . . . . . . . . . . . . 36
Connecting a Document Camera or Other USB Device . . . 37
2 Displaying and Adjusting the Image . . . . . . . . 39 Turning the Projector On and Off . . . . . . . . . . . . . . . . . . . . 40
Using the Direct Power On Function . . . . . . . . . . . . . . 41 Shutting Down the Projector . . . . . . . . . . . . . . . . . . . . . 42
Selecting an Image Source . . . . . . . . . . . . . . . . . . . . . . . . . . 43 Adjusting the Image . . . . . . . . . . . . . . . . . . . . . . . . . . . . . . . 43
Focusing the Image . . . . . . . . . . . . . . . . . . . . . . . . . . . . 44 Selecting the Color Mode . . . . . . . . . . . . . . . . . . . . . . . 45 Resizing Video Images . . . . . . . . . . . . . . . . . . . . . . . . . . 46
3 Using the Interactive Pens . . . . . . . . . . . . . . . . . . . 47 Using the Easy Interactive Pen Driver . . . . . . . . . . . . . . . . . 48 Calibrating the Projector . . . . . . . . . . . . . . . . . . . . . . . . . . . 49 Using the Pens . . . . . . . . . . . . . . . . . . . . . . . . . . . . . . . . . . . 51
4 Presenting With the Remote Control . . . . . . . . 53 Using the Remote Control . . . . . . . . . . . . . . . . . . . . . . . . . . 54 Controlling the Picture and Sound. . . . . . . . . . . . . . . . . . . . 54
Turning Off the Picture and Sound . . . . . . . . . . . . . . . . 54 Stopping Action. . . . . . . . . . . . . . . . . . . . . . . . . . . . . . . 55 Zooming In on Your Image . . . . . . . . . . . . . . . . . . . . . . 55 Controlling the Volume. . . . . . . . . . . . . . . . . . . . . . . . . 56
Displaying Patterns . . . . . . . . . . . . . . . . . . . . . . . . . . . . . . . 56 Assigning a Pattern to the User Button . . . . . . . . . . . . . 57 Creating Your Own Pattern . . . . . . . . . . . . . . . . . . . . . . 57
Operating Your Computer With the Remote Control . . . . . 58 Highlighting Your Presentation . . . . . . . . . . . . . . . . . . . . . . 59
Using the Pointer Tool . . . . . . . . . . . . . . . . . . . . . . . . . 59 Customizing the Pointer Tool . . . . . . . . . . . . . . . . . . . . 60
5
Presenting a Slideshow . . . . . . . . . . . . . . . . . . . . . . . . . . . . . 60 Starting a Slideshow . . . . . . . . . . . . . . . . . . . . . . . . . . . . 60 Selecting Slideshow Display Options . . . . . . . . . . . . . . . 62
5 Using the Projector Menus . . . . . . . . . . . . . . . . . . 63 Using the Menu System . . . . . . . . . . . . . . . . . . . . . . . . . . . . 64
Restoring the Default Settings . . . . . . . . . . . . . . . . . . . . 65 Adjusting the Image . . . . . . . . . . . . . . . . . . . . . . . . . . . . . . . 65 Adjusting Signal Settings . . . . . . . . . . . . . . . . . . . . . . . . . . . 67 Customizing Projector Features . . . . . . . . . . . . . . . . . . . . . . 69 Customizing Power and Operation. . . . . . . . . . . . . . . . . . . . 71 Using the Projector Security Features . . . . . . . . . . . . . . . . . . 73
Enabling Password Protection . . . . . . . . . . . . . . . . . . . . 74 Creating Your Own Startup Screen . . . . . . . . . . . . . . . . 76 Disabling the Projectors Buttons . . . . . . . . . . . . . . . . . . 77 Using Security Locking . . . . . . . . . . . . . . . . . . . . . . . . . 78
6 Using the Projector on a Network . . . . . . . . . . . 79 Connecting to a Wired Network . . . . . . . . . . . . . . . . . . . . . 80 Installing the Optional Wireless LAN Module . . . . . . . . . . . 83 Using Quick Wireless Connection . . . . . . . . . . . . . . . . . . . . 85 Configuring Basic Settings . . . . . . . . . . . . . . . . . . . . . . . . . . 85 Configuring a Wireless Connection . . . . . . . . . . . . . . . . . . . 87
Configuring the Projector . . . . . . . . . . . . . . . . . . . . . . . 88 Selecting Wireless Network Settings in Windows. . . . . . 90 Selecting Wireless Network Settings in Mac OS. . . . . . . 90
Using Wireless Security Options. . . . . . . . . . . . . . . . . . . . . . 91 Enabling WEP Encryption. . . . . . . . . . . . . . . . . . . . . . . 91 Enabling WPA Security . . . . . . . . . . . . . . . . . . . . . . . . . 93 Enabling Data Encryption from EasyMP
Network Projection . . . . . . . . . . . . . . . . . . . . . . . 94 Using the EasyMP Software . . . . . . . . . . . . . . . . . . . . . . . . . 95 Using Projector E-mail Alerts . . . . . . . . . . . . . . . . . . . . . . . . 95 Using SNMP to Monitor the Projector. . . . . . . . . . . . . . . . . 97 Using a Browser to Control the Projector . . . . . . . . . . . . . . . 98
Using Web Remote Control. . . . . . . . . . . . . . . . . . . . . 100
6
7 Maintaining the Projector. . . . . . . . . . . . . . . . . . 103 Cleaning the Projection Window . . . . . . . . . . . . . . . . . . . . 104 Cleaning the Projector Case . . . . . . . . . . . . . . . . . . . . . . . . 104 Cleaning the Air Filter . . . . . . . . . . . . . . . . . . . . . . . . . . . . 105 Replacing the Air Filter . . . . . . . . . . . . . . . . . . . . . . . . . . . 105 Replacing the Lamp . . . . . . . . . . . . . . . . . . . . . . . . . . . . . . 107
Resetting the Lamp Timer . . . . . . . . . . . . . . . . . . . . . . 111 Checking Lamp Usage . . . . . . . . . . . . . . . . . . . . . . . . . 111
Replacing the Pen Batteries . . . . . . . . . . . . . . . . . . . . . . . . 112 Replacing the Remote Control Batteries . . . . . . . . . . . . . . . 113 Transporting the Projector . . . . . . . . . . . . . . . . . . . . . . . . . 114
8 Solving Problems . . . . . . . . . . . . . . . . . . . . . . . . . . . 115 Using On-Screen Help . . . . . . . . . . . . . . . . . . . . . . . . . . . . 116 Checking Projector Status . . . . . . . . . . . . . . . . . . . . . . . . . 117
What To Do When the Lights Flash . . . . . . . . . . . . . . 117 Solving Projector Operation Problems . . . . . . . . . . . . . . . . 119 Solving Problems With the Image or Sound. . . . . . . . . . . . 120 Solving Problems With the Interactive Pens . . . . . . . . . . . . 128 Solving Password Problems . . . . . . . . . . . . . . . . . . . . . . . . 130 Solving Network Problems . . . . . . . . . . . . . . . . . . . . . . . . . 130 Solving Problems With the Remote Control . . . . . . . . . . . 133 Where To Get Help . . . . . . . . . . . . . . . . . . . . . . . . . . . . . . 134
Internet Support . . . . . . . . . . . . . . . . . . . . . . . . . . . . . 134 Speak to a Support Representative . . . . . . . . . . . . . . . . 134 Software Technical Support . . . . . . . . . . . . . . . . . . . . . 135 Purchase Supplies and Accessories . . . . . . . . . . . . . . . . 135
A Technical Specifications . . . . . . . . . . . . . . . . . . . . 137
7
B Notices . . . . . . . . . . . . . . . . . . . . . . . . . . . . . . . . . . . . . . 143 Important Safety Instructions . . . . . . . . . . . . . . . . . . . . . . . 143 FCC Compliance Statement. . . . . . . . . . . . . . . . . . . . . . . . 146 Software Notices. . . . . . . . . . . . . . . . . . . . . . . . . . . . . . . . . 147
Index . . . . . . . . . . . . . . . . . . . . . . . . . . . . . . . . . . . . . . . . 175
8
9
-
Welcome The BrightLink 455Wi is an easy-to-use, ultra short-throw projector that turns any wall into an interactive whiteboard. The projector can be wall-mounted above a whiteboard or other surface and project an image up to 96 inches (diagonal) in native WXGA format. You can use the interactive pens to operate your computer or write and draw on a virtual whiteboard.
The projector offers up to 2500 lumens of white and color light output (brightness). You can connect it to a wide range of computers, interactive whiteboards, and video sources. You can also project from a document camera, USB storage device, or over your network. With the optional wireless LAN module, you can project over a wireless network.
The BrightLink 455Wi includes these additional features:
Wall bracket (setting plate) and built-in slide plate for easy and inexpensive wall mounting
Battery-operated pens and software that turns any wall into an interactive whiteboard
8.5-second startup time and Instant Off feature for fast setup and shut down
Closed captioning
12 watt speaker and microphone input
USB display for easy setup of Windows and Macintosh computers
10 Welcome
Using Your Documentation This manual contains all the information you need to set up and use your projector. Please follow these guidelines as you read through it:
Warnings must be followed carefully to avoid bodily injury.
Cautions must be observed to avoid damage to your equipment.
Notes contain important information about your projector.
Tips contain additional projection hints.
Getting More Information
Need quick steps for setting up your projector? Heres where you can look for help:
Installation Guide Provides detailed instructions on installing the projector using the wall mounting hardware included in the box.
Quick Guide Provides all the information you need to install the software, use the interactive pens, and solve basic problems.
EasyMP Network Projection Operation Guide Provides detailed instructions on using your projector in a network environment (PDF installed along with this manual from the projector CD).
EasyMP Monitor Operation Guide Provides instructions on using the EasyMP Monitor software to manage projectors on a network. To download both the software and the guide, visit Epsons support website in the U.S. or Canada.
Built-in help system Provides assistance for common problems. Available from the ? Help button on the projector or the remote control. See page 116 for details.
epson.com/support or epson.ca/support Download FAQs and e-mail your questions to Epson support.
Welcome 11
PrivateLine support If you still need help after checking this Users Guide and the sources listed in this section, you can use the Epson PrivateLine Support service to get help fast. Call (800) 637-7661 and enter the PIN on the PrivateLine card. Or take advantage of Epsons automated support services 24 hours a day. See page 134 for more information.
Registration and Warranty Your projector comes with a basic warranty that lets you project with confidence. For details, see the warranty in the Quick Guide.
In addition, Epson offers free Extra CareSM Road Service. In the unlikely event of an equipment failure, you wont have to wait for your unit to be repaired. Instead, Epson will ship you a replacement unit anywhere in the United States or Canada. See the brochure included with your projector for details.
You can register using the included CD, or you can register online at epson.com/webreg. Registering also lets you receive special updates on new accessories, products, and service.
12 Welcome
Unpacking the Projector After unpacking the projector, make sure you have all these parts:
Projector
BrightLink 455Wi CD
Power cord
VGA computer cable
Security sticker
2 AA batteries (for remote control)
Epson Projector Software CD
Remote control
Interactive pens
4 AAA batteries (for interactive pens)
USB cable
Epson Projector Software for Easy Interactive Function CD
Pen tray
TeamBoard Draw CD
Battery charger with 4 AAA rechargeable batteries (for interactive pens)
Welcome 13
Unpacking the Mounting Hardware After unpacking the setting plate and mounting hardware, make sure you have all these parts:
See the Installation Guide for instructions on mounting the projector on a wall. Save all packaging in case you need to ship the projector. Always use the original packaging (or the equivalent) when you need to send the projector to another location. See page 114 for transportation instructions.
Wall mount (setting plate)
Installation template
Wall plate
Wall plate cover
End cap
Hex wrenches
Bolts
14 Welcome
Projector Parts
Control panel
Remote receiver
Lamp cover screw
Projection window
Security cable attachment
Air exhaust vent
Cable cover
Wireless LAN module slot
Lamp cover
Speaker
Remote control receiver
Kensington security slot
Focus lever
Air filter cover Air filter
Filter cover switch
Interactive pen receiver
Welcome 15
Base
Connection Panel
Wall mounting slide plate
Security cable attachment
Audio out port Computer1/ Component input and audio jackAudio in
ports S-Video port
Video port
USB (TypeB) port
RS-232C port
AC power inlet
Microphone jack
Computer2/Component input and audio jack
Monitor out port
LAN port
USB (TypeA) port
16 Welcome
Projector Control Panel
Interactive Pens
Power light
Lamp and Temperature warning lights
Source Search button (searches for connected video sources)
Menu button (displays projector menus)
Help button
Enter button (selects menu items)
Keystone button (corrects screen shape)
Esc button (exits menu items)
Wide button (increases image size
Keystone button (corrects screen shape)
Power button
Tele button (decreases image size)
Battery indicator Button
Attachment for strap or cord (not included)
Battery compartment cover
Welcome 17
Remote Control
Power button
Source Search and Source buttons (select image source)
A/V Mute button (turns off image and audio)
Freeze button (stops image)
Aspect button (changes screen size)
Color Mode button (changes display mode)
Num button (activates number buttons)
Page Up/Down buttons (control PowerPoint
slides; USB cable required)
E-Zoom +/ buttons (zoom into image)
Menu button (accesses projector menus)
Esc button (exits menus)
Menu navigation (arrow) buttons and Enter button
User button (lets you assign function)
Auto button (adjusts image size and position)
Pointer button (activates pointer tool)
18 Welcome
Projector Dimensions
Use the dimensions below to guide you in placing or installing the projector.
0.22 in. (5.5 mm)
14.5 in. (369 mm)
11.5 in. (292 mm)
19.0 in. (483 mm)
6.7 in. (170 mm)
7.0 in. (177 mm)
With slide plate
0.33 in. (8.3 mm)
Welcome 19
14.5 in. (369 mm)
6.3 in. (160 mm)
4.2 in. (107 mm)
6.2 in. (157 mm)
19.0 in. (483 mm)
6.7 in. (170 mm)
6.5 in. (166 mm)
Mounting screw holes
Without slide plate
3.6 in. (92 mm)
6.1 in. (155 mm)
0.91 in. (23 mm)
14.5 in. (369 mm)
20 Welcome
Additional Components
Depending on how you plan to use the projector, you may need additional components:
To receive a component video signal from a DVD player or other video device, youll need a component-to-VGA video cable. You can purchase the ELPKC19 cable from Epson. See Optional Accessories on page 21.
To receive an S-Video signal, youll need an S-Video cable. One may be included with your video equipment, or you can purchase one from a computer or electronics dealer.
To receive an audio signal, youll need an RCA-type audio cable with two male plugs, or a stereo mini-jack audio adapter cable (with red and white jacks on one end).
To connect a Macintosh that includes only a Mini DisplayPort or Mini-DVI port for video output, you need to obtain an adapter that allows you to connect to the projectors VGA video port. Contact Apple for compatible adapter options.
Welcome 21
Optional Accessories To enhance your use of the projector, Epson offers the following optional accessories:
* USB cable is still required for interactive use.
You can purchase accessories from an Epson authorized reseller. To find the nearest reseller, call 800-GO-EPSON (800-463-7766). Or you can purchase online at www.epsonstore.com (U.S. sales) or www.epson.ca (Canadian sales).
Interactive Table The BrightLink 455Wi can be mounted at a 90-degree downward angle to create an interactive workspace directly on a table surface. This is ideal for interactive group projects or lessons. For more information, visit one of the following:
www.epson.com/bl455table (US)
www.epson.ca/bl455table (Canada)
Product Part number
Additional interactive pen V12H442001
Replacement lamp V13H010L57
Replacement air filter set V13H134A34
Wireless LAN module* V12H306P11
Quick Wireless Connection USB key V12H005M05
Kensington security lock ELPSL01
DC-10s document camera DC-11 document camera
ELPDC10S V12H377020
Component-to-VGA video cable ELPKC19
Cable management system ELPCK01
22 Welcome
23
1
Connecting to Computers, USB Devices, and Other Equipment This chapter tells you how to connect the projector to a notebook or desktop computer or to video equipment, such as a VCR, DVD player, or video camera.
You can also connect the projector to a USB storage device or document camera.
Follow the instructions in this chapter on:
Connecting to a computer
Connecting an external monitor
Connecting to video equipment
Playing sound through the projector
Connecting to a document camera or other USB device
24 Connecting to Computers, USB Devices, and Other Equipment
Connecting to a Computer You can connect the projector to any computer that has a standard video output (monitor) port. This connection is recommended for use with the interactive pens. See the next section for instructions.
You can also connect the projector to a computer using the projectors TypeB (square) USB port, including desktop models, PC notebook computers, MacBook computers, and other devices.
To play sound through the projector, connect an audio cable (see page 33).
You may be able to use your remote control as a wireless mouse when projecting from a computer (see page 58).
Connecting to the VGA Computer Port
You can connect to the projector using the VGA computer cable that came with it (the monitor port on your computer must be a D-sub 15-pin port).This is the best type of connection for use with the interactive pens.
1. Connect one end of the VGA computer cable to the projectors Computer1 or Computer2 port and the other end to your computers monitor port.
2. You may need to change the Input Signal setting in the projectors Signal menu to RGB or Auto (see page 68).
note If you have an iBook with an RCA video-out port, follow the instructions for connecting to a video device on page 29.
note To connect a Macintosh that includes only a Mini DisplayPort or Mini-DVI port for video output, you need to obtain an adapter that allows you to connect to the projectors VGA video port. Contact Apple for compatible adapter options.
caution Dont try to force a connector to fit a port with a different shape or number of pins. You may damage the port or connector, or the device you are trying to connect.
Computer1 port
Computer2 port
Connecting to Computers, USB Devices, and Other Equipment 25
3. You can connect an optional stereo mini-jack audio cable to play sound through the projector (see page 33) or connect a microphone (see page 35).
4. You may also be able to use the remote control as a wireless mouse (see page 58).
When youve finished making connections, see page 40 for instructions on turning on the projector and page 43 for instructions on displaying and adjusting the image. For instructions on using the interactive pens, see page 47.
Connecting to the USB Port
You can connect a Windows or Macintosh computer to the projectors TypeB (square) USB port and project your computers display. This feature supports the following operating systems: 32-bit versions of Windows 7, Windows Vista, Windows XP, Windows 2000 (SP4), or Mac OS 10.5.1 or later.
A USB 2.0 connection (recommended) provides better picture quality and response than USB 1.1.
The first time you connect a computer to the projectors USB port, software from the projector is installed on your computer.
1. Follow the instructions beginning on page 40 to turn on the projector.
2. Make sure the USB Type B setting on the Extended menu is set to USB Display (see page 71).
3. Turn on your computer.
26 Connecting to Computers, USB Devices, and Other Equipment
4. Connect the square end of the USB cable to the projectors TypeB (square) USB port.
5. Connect the flat end of the cable to any available USB port on your notebook or desktop computer.
Messages appear on your computer screen as the projector is recognized and the software is installed automatically.
6. In Windows, if the AutoPlay window appears, click EMP UDs.exe.
On Mac OS, double-click the USB Display Installer icon to install the software.
7. Follow the instructions on the screen to install the Epson USB Display software. If you see a Digital Signature Warning, select Continue or Continue Anyway. (You see these instructions only the first time you connect.)
After the software is installed, you see your computers current desktop displayed by the projector. You can switch the projector to other image sources using the Source Search button on the remote control or the projector.
note If the software does not install automatically, you can install it manually. See page 119 for instructions.
Connecting to Computers, USB Devices, and Other Equipment 27
8. You can connect an optional audio cable if you want to play sound through the projector (see page 33).
When youve finished making connections, see page 43 for instructions on displaying and adjusting the image.
9. When youre done projecting, do one of the following:
Windows: simply disconnect the USB cable.
Mac OS: click the USB Display icon on the Dock and drag it to the trash, then remove the USB cable.
Connecting the USB Cable for the Interactive Pens or Remote Mouse Control
In order to use the interactive pens, you must connect the USB cable to the projector and your computer.
Connecting the USB cable also lets you use the projectors remote control as a wireless mouse. You can control your computer and click through slideshow-style presentations, such as PowerPoint, from up to 19.7 feet (6 meters) away (see page 58 for more information).
1. Connect the square end of the USB cable to the projectors TypeB (square) USB port.
28 Connecting to Computers, USB Devices, and Other Equipment
2. Connect the flat end of the cable to any available USB port on your notebook or desktop computer. A USB 2.0 port is recommended for the best performance.
3. Set the USB Type B setting in the projectors Extended menu to Wireless Mouse (see page 72).
4. Press the Computer button on the remote control to select your computer as the source. (The wireless mouse function doesnt work when other sources are selected.)
5. If necessary, configure your computer to work with a USB mouse. See your computer documentation for details.
Connecting an External Monitor
If you want to view your computer presentation close-up (on a monitor) as well as on the screen, you can connect an external monitor. You can use it to check on your presentation even if youve pressed the A/V Mute button or switched to a different picture source. Only computer images will appear on the external monitor, not video images.
First make sure your computers VGA cable is connected to the projectors Computer1 port (see page 27). Then connect your monitor to the projectors Monitor Out port, as shown:
note Some LCD monitors may not be able to display the image correctly. If you have trouble displaying the image, connect a multiscan monitor. If youre projecting computer images, make sure the computers refresh rate is set to 65 Hz or greater.
The projector must be turned on for the Monitor Out port to send a signal to the monitor (though it may be in standby mode). Make sure Standby Mode is set to Communication On in the Extended menu. See page 71.
Connecting to Computers, USB Devices, and Other Equipment 29
Connecting to Video Equipment
You can connect several video sources to the projector at the same time. Before starting, look at your video equipment to determine its available video output connections:
If your video player has a yellow RCA video output connector, see Connecting a Composite Video Source on page 29.
If your video player has an S-Video connector, see Connecting an S-Video Source on page 30.
If your video player has a component video port (three connectors labeled either Y/Cb/Cr or Y/Pb/Pr), see Connecting a Component Video Source on page 31.
If your video player has an RGB video port, see Connecting an RGB Video Source on page 32.
After connecting video cables, you may also want to connect an optional audio cable to play sound through the projector; see page 33.
Connecting a Composite Video Source
1. If your video cable has an RCA connector, connect it to the yellow video output connector on your player and the yellow Video port on the projector.
2. If you want to play sound through the projector, see page 33 for instructions on connecting an audio cable.
note If the video cable was not provided with your video device, you can purchase one from an electronics dealer.
Video port
30 Connecting to Computers, USB Devices, and Other Equipment
3. When youve finished making connections, see page 40 for instructions on turning on the projector and page 43 for instructions on displaying and adjusting the image.
Once the projector is turned on, select the image source by pressing the Source Search button on the projector or remote control.
Connecting an S-Video Source
1. Connect the S-Video cable to the S-Video connector on your player and the S-Video port on the projector.
2. If you want to play sound through the projector, see page 33 for instructions on connecting an audio cable.
3. When youve finished making connections, see page 40 for instructions on turning on the projector and page 43 for instructions on displaying and adjusting the image.
Once the projector is turned on, select the image source by pressing the Source Search button on the projector or remote control.
S-Video port
Connecting to Computers, USB Devices, and Other Equipment 31
Connecting a Component Video Source
If your video equipment has component video connectors (three connectors labeled either Y/Cb/Cr or Y/Pb/Pr), you will need a component-to-VGA video cable or a component video cable and adapter. You can order the component-to-VGA cable (ELPKC19) from Epson (see page 21) or an electronics dealer.
1. Connect the component end of the cable (3 male RCA) to the color-coded Y/Cb/Cr (or Y/Pb/Pr) connectors on your player.
2. Connect the other end of the cable (HD15 male) to the blue Computer1 or Computer2 port on the projector.
3. You may need to change the Input Signal setting in the projectors Signal menu to Auto (see page 68).
4. If you want to play sound through the projector, see page 33 for instructions on connecting an audio cable.
5. When youve finished making connections, see page 40 for instructions on turning on the projector and page 43 for instructions on displaying and adjusting the image.
Once the projector is turned on, select the image source by pressing the Source Search button on the projector or remote control.
Component-to- VGA cable (ELPKC19)
Connect component- to-VGA cable
Connect component- to-VGA cable
32 Connecting to Computers, USB Devices, and Other Equipment
Connecting an RGB Video Source
You can connect to an RGB video source using the VGA computer cable provided with the projector.
1. Connect the cable to the RGB video port on your player and the Computer1 or Computer2 port on the projector.
2. You may need to change the Input Signal setting in the projectors Signal menu to RGB (see page 68).
3. If you want to play sound through the projector, see page 33 for instructions on connecting audio cables.
4. When youve finished making connections, see page 40 for instructions on turning on the projector and page 43 for instructions on displaying and adjusting the image.
Once the projector is turned on, select the image source by pressing the Source Search button on the projector or remote control.
Connect to RGB video source
Connect to RGB video source
Connecting to Computers, USB Devices, and Other Equipment 33
Playing Sound Through the Projector You can play sound through the projectors speaker system or attach an external speaker system. You can also connect a microphone and output sound through the projector.
You can use the or Volume buttons on the remote control to adjust the volume.
You can use the projectors Extended menu to select a specific audio input source, or to enable audio output when the projector is in standby mode. See page 72 for more information.
Playing Computer Audio
For laptop and most desktop computers, use a 3.5 mm stereo mini-jack cable, which you can purchase from a computer or electronics store.
1. Connect one end of the cable to the Audio1 or Audio2 jack on the projector.
2. Connect the other end to your laptops headphone jack or audio-out jack, or your computers speaker or audio-out
port.
Audio jacks
34 Connecting to Computers, USB Devices, and Other Equipment
Playing Sound from Video Equipment
For video equipment, use an RCA-style audio cable, which you can purchase from an electronics store.
1. Connect the red and white plugs on one end of the cable to the L and R Audio jacks on the projector.
2. Connect the red and white plugs on the other end to the corresponding color-coded audio output jacks on your video source.
note If you are using a component-to-VGA cable, you will need to connect an audio adapter to use the Audio1 or Audio2 jack.
Connect to audio-out ports for video equipment
Connecting to Computers, USB Devices, and Other Equipment 35
Connecting a Microphone
You can connect a dynamic microphone to the projectors Mic port, using a 3.5 mm mini-jack cable as shown below.
Use the Mic Input Level option on the Settings menu to adjust the volume. See page 70 for more information.
36 Connecting to Computers, USB Devices, and Other Equipment
Connecting External Speakers
You can output sound from the projector to external speakers with a built-in amplifier.
1. Locate the appropriate cable to connect your speakers.
Depending on your speakers, you may be able to use a standard audio cable with a stereo mini-jack connector on one end and pin jacks on the other end. For some speakers, you may need a special cable or adapter.
2. Connect the stereo mini-jack end of the audio cable to the Audio Out port on the projector.
3. Connect the other end of the cable to your speakers.
The projectors internal speaker system is disabled while sound is output to external speakers.
Audio cable
Connecting to Computers, USB Devices, and Other Equipment 37
Connecting a Document Camera or Other USB Device You can connect an interactive whiteboard, document camera, USB thumb (flash memory) drive, USB hard drive, or multimedia storage viewer, such as the Epson P-7000. You can use the projectors Slideshow function to display JPEG images or a presentation. See page 60 for details.
Use the USB cable specified for your device.
1. Follow the instructions beginning on page 40 to turn on the projector.
2. Connect the USB drive or the flat end of the USB cable to the TypeA (flat) USB port on the projector, as shown.
3. Connect the other end of the cable to your camera or other device, if necessary.
The indicator light on the projector turns orange and then green when a USB device is connected.
4. If the projector is connected to a storage device (and not connected to another image source), the Slideshow program appears.
note Use a cable less than 10 feet (3 meters) long and connect the camera or other device directly to the projector. Your projector may not function correctly if you use a longer cable or connect to a USB hub.
If you connect a USB hard drive, make sure you use the AC adapter to power the hard drive. Make sure the file format is FAT 16/32. Some USB hard drives may not be supported.
Indicator light Connecting the DC-06 document camera
note If the USB light turns red, the device may not be supported.
38 Connecting to Computers, USB Devices, and Other Equipment
If you are connected to another image source, press the USB button on the remote control to go to the Slideshow program.
5. See page 60 for instructions on controlling the slideshow.
6. When youre finished, press Esc and select Exit to exit the Slideshow before turning off or removing the USB device.
Be sure to turn off your USB device (if necessary) before you remove the device or cable from the projector. Failure to do so may damage the device and/or the projector.
39
2
Displaying and Adjusting the Image Whether youre projecting from a computer or video equipment, you need to follow some basic steps to display your image on the screen.
Follow the guidelines in this chapter for:
Turning the projector on and off
Selecting the image source
Adjusting the image
40 Displaying and Adjusting the Image
Turning the Projector On and Off Turn on any connected computer or video equipment before starting the projector so it can automatically detect and display the image source. If you turn on the projector first, or have multiple pieces of connected equipment, you may have to select the image source manually (see page 43).
Follow these steps to turn on the projector:
1. Make sure the power cord is connected and the projector is plugged into an electrical outlet.
The Ppower light should be orange.
Power light
Displaying and Adjusting the Image 41
2. Press the Ppower button on the projector or on the remote control.
The projector beeps once and the Ppower light flashes green as the projector warms up, then an image begins to appear. When the Ppower light stops flashing and remains green, the projector is ready for use.
3. If you are prompted to enter a password, see page 75.
Using the Direct Power On Function
The Direct Power On function enables faster setup. The projector starts up automatically when you plug it in or turn it on with a wall switch. You dont have to press the Ppower button.
Follow these steps to enable Direct Power On:
1. Press the Menu button on the remote control or projector, then select the Extended menu and press Enter.
2. Choose Operation and press Enter.
3. Choose Direct Power On and press Enter.
4. Highlight On and press Enter.
5. Press Menu to exit. The setting will take effect the next time you plug the projector into a power outlet or turn it on with a wall switch.
warning Never look into the lens when the lamp is on. This can damage your eyes, and is especially dangerous for children.
note If a power outage occurs when Direct Power On is enabled and the projector is plugged in, the projector will restart when the power is restored.
42 Displaying and Adjusting the Image
Shutting Down the Projector
This projector incorporates Instant Off technology. To turn it off, you can press its