Casio ClassPad 330 Plus Ver.3.10 Software User's Guide
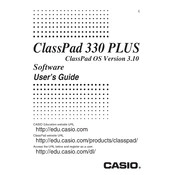
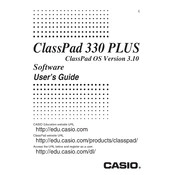
To perform a factory reset, go to the 'System' menu, select 'Reset', and choose 'All'. Confirm the action to restore the calculator to its original settings.
To update the OS, download the latest firmware from the official Casio website, connect your device to a computer using a USB cable, and follow the instructions provided in the update package.
First, check the battery to ensure it is properly installed and charged. If the issue persists, try replacing the batteries. If the problem continues, consult the user manual for further troubleshooting steps.
Use the USB cable to connect the ClassPad to your computer. Install the necessary drivers and use the Casio ClassPad Manager software to manage and transfer data.
Yes, you can customize the interface by accessing the 'Settings' menu, where you can change themes, adjust contrast, and modify other display settings.
Ensure that the USB cable is securely connected and that the correct drivers are installed. Restart both the calculator and the computer. If problems persist, check for updates for both the operating system and software.
To back up data, connect the ClassPad to a computer, open the ClassPad Manager software, and use the backup function to save your data to the computer.
Yes, additional applications can be installed via the 'Add-In' feature. Download compatible applications and use the ClassPad Manager software to transfer and install them.
To extend battery life, reduce screen brightness, disable unused features like Bluetooth, and ensure that the device is turned off when not in use.
If the screen is frozen, perform a soft reset by pressing the reset button located at the back of the device with a pointed object like a pin. If the issue persists, consider a factory reset as a last resort.