Synology NAS RS2421RP+ v5 User's Guide
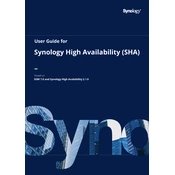
1
User Guide for
Synology High Availability (SHA)
Based on DSM 7.0 and Synology High Availability 2.1.0
Table of Contents
Chapter 1: Introduction 01
Chapter 2: Required Environment 02
2.1 Supported models (as of January 2022)
2.2 System requirements
2.3 Limitations
Chapter 3: Set Up and Configure an SHA Cluster 07
3.1 Connect the hosts
3.2 Create a cluster
3.3 Tests and simulations
3.4 Set up storage for SHA
3.5 Monitored services
3.6 Quorum server
3.7 UPS
3.8 Power schedule
3.9 System notifications
Chapter 4: Navigate the SHA User Interface 28
4.1 Cluster
4.2 Host
4.3 Network
4.4 Service
4.5 Storage
4.6 Log
4.7 Split-brain
Chapter 5: Maintain your High-availability Cluster 37
5.1 Software updates
5.2 Drive firmware update
5.3 Network management
5.4 Storage capacity expansion
5.5 Memory expansion
5.6 M.2 SSD installation
5.7 Network interface card installation
5.8 Data migration
Learn more 51
Related articles
Software specs
Other resources
Date of publication: March 8, 2022
01
Chapter 1: Introduction
High Availability solutions are in high demand for anyone involved in the deployment of
important services such as databases, a company file server, virtualized storage, and more.
All of these services have extremely low tolerance and cannot afford to be interrupted in the
event of unexpected disasters or events.
Because of its high cost and complicated setup, high availability is typically portrayed as an
enterprise-only solution. However, Synology High Availability (SHA) is available on the
majority of plus-series and all FS/XS-series devices, making it a cost-effective solution for
protecting critical services. When a disaster strikes, SHA helps to reduce the impact on the
effort needed to resolve any system or hardware issues, while also allowing businesses to
avoid downtime for mission-critical applications and minimize lost revenue.
To achieve high availability, SHA utilizes two Synology NAS that function as either the active
or passive server to form a high-availability cluster. These servers are connected by a
Heartbeat connection, which is a dedicated, private network connection that facilitates data
synchronization and replication between the two devices. If the active server malfunctions or
a service is abnormal, services will automatically failover to the passive server for it to take
over services to minimize any downtime. With this in mind, users can rest assured that their
services are constantly maintained, even in the event of sudden disaster.
Those who wish to make full use of the support provided by Synology High Availability will
benefit from the information in this User Guide.
For information regarding SHA design and architecture, common scenarios, best practices, and
performance metrics, please refer to the SHA White Paper.
Chapter 1: Introduction
02
Chapter 2: Required Environment
2.1 Supported models (as of January 2022)
Please refer to the Applied Models section on this page for the latest information on SHA and
its supported devices.
Series Supported models
FS series FS6400, FS3600, FS3400, FS3017, FS2500, FS2017, FS1018
SA series SA3600, SA3400
22 series DS3622xs+, DS2422+
21 series RS4021xs+, RS3621xs+, RS3621RPxs, RS2821RP+, RS2421RP+, RS2421+, RS1221RP+, RS1221+, DS1821+, DS1621xs+, DS1621+
20 series RS820RP+, RS820+, DS1520+, DS920+, DS720+, DS620slim, DS420+, DS220+
19 series RS1619xs+, RS1219+, DS2419+II, DS2419+, DS1819+, DS1019+
18 series RS3618xs, RS2818RP+, RS2418RP+, RS2418+, RS818RP+, RS818+, DS3018xs, DS1618+, DS918+, DS718+
17 series RS18017xs+, RS4017xs+, RS3617xs+, RS3617RPxs, RS3617xs, DS3617xsII, DS3617xs, DS1817+, DS1817, DS1517+, DS1517
16 series RS18016xs+, RS2416RP+, RS2416+, DS916+, DS716+II, DS716+
15 series RS815RP+, RS815+, DS3615xs, DS2415+, DS2015xs, DS1815+, DS1515+, DS1515, DS715, DS415+
14 series RS3614xs+, RS3614RPxs, RS3614xs, RS2414RP+, RS2414+, RS814RP+, RS814+
13 series RS10613xs+, RS3413xs+, DS2413+, DS1813+, DS1513+, DS713+
12 series RS3412RPxs, RS3412xs, RS2212RP+, RS2212+, RS812RP+, RS812+, DS3612xs, DS1812+, DS1512+, DS412+
Chapter 2: Required Environment
03
Chapter 1: Introduction
2.2 System requirements
In Synology High Availability (SHA), the active server and the passive server are referred to as
"hosts".
Models and versions
To create an SHA cluster, two Synology NAS (hosts) with support for SHA are required to act
as the active and passive servers.
We recommend that the models of the two hosts are identical, but you can also use two
hosts that are similar models to create a Hybrid High Availability cluster. For more
information, refer to this article.
Both hosts need to have the same DSM and Synology High Availability package versions
installed. We recommend you to install the latest versions.
04
Chapter 1: Introduction
Volumes and disks
We recommend that the drive capacity of both hosts be identical.
The active and passive servers must have the same number of drives. Additionally, the
drives must be placed in the exact same slots on each device. Refer to the image below for
example:
The illustration above is for reference only. The number and size of disks in your environment may differ.
The hosts must not contain any SHR-formatted volumes. Go to Storage Manager > Volume
to make sure that no SHR volumes exist. If there are SHR volumes, you must remove them
before setting up a cluster. For information on how to change your RAID type, refer to this article.
To create an SSD cache on a SHA cluster, the memory capacity on each host must be
identical.
Network environment
Network settings
Make sure that your network settings meet the following requirements; otherwise, you may
experience connection errors after performing a failover.
Both hosts must be assigned static IP addresses for the Cluster connection.
Both hosts must connect to the same network via the same network interface. For example,
if one host connects to subnet A via LAN 1, the other host also must connect to subnet A via
LAN 1.
Note: NTP service will be automatically enabled on the active server once the high-availability cluster is created.
05
Chapter 1: Introduction
Number of network ports
Both hosts must have the same number of LAN ports. If your host is equipped with additional
network interface cards, these network cards also count as additional LAN ports.
Note: With a hybrid high-availability cluster, you can have a different number of built-in network ports on each host. Refer to this article for more details.
Connection restrictions
The servers cannot connect to the network via IPv6, PPPoE, or Wi-Fi. Please make sure to
disable these functions before attempting to create a high-availability cluster.
Heartbeat connection
To ensure that the Heartbeat connection functions properly, the system will automatically
confirm and adjust certain connection configurations during cluster setup. Refer to the
information below for more details:
Other than the active and passive servers, there should be no other devices between the
Heartbeat connection.
We highly recommend you to connect the two hosts directly without passing through any
switches.
Make sure to use the fastest network interface on both hosts. For example, if one host is
equipped with an additional 10GbE network card, the connection must also use an additional
10GbE network card.
A Heartbeat connection can transfer Jumbo Frame packets to the other Synology NAS using
a specified network interface. If the connection passes through a switch, make sure that the
switch also supports Jumbo Frame.
A Heartbeat connection requires low latency, and its response time should be less than 1 ms.
The connection speed of the Heartbeat connection must be faster than 50MB/s.
If the Heartbeat connection bandwidth is insufficient, the upload speed will be affected.
Therefore, the bandwidth of the Heartbeat connection must be higher than the total sum of
the bandwidths of all cluster connections. We recommend you to choose the fastest network
interface, including Link Aggregation or 10G/40G network interface.
Notes:
With a Heartbeat connection, two IP addresses (e.g., 169.254.1.1 and 169.254.1.2) will be generated for data synchronization between the active and passive server. Make sure that these IP addresses are not occupied by other devices in the network.
The Heartbeat interface does not support VLAN ID.
Traffic control on a switch may cause packet loss. To avoid this, make sure that traffic control is set to auto.
06
Chapter 1: Introduction
Link aggregation settings
Both servers must use the same link aggregation settings for the data network and the
Heartbeat connection. Once the high-availability cluster has been created, link aggregation
settings cannot be modified.
Notes:
If the Heartbeat connection is direct and does not pass through a switch, select IEEE 802.3ad Dynamic Link Aggregation or Balance XOR as the Link Aggregation mode. Otherwise, the Heartbeat connection may experience issues.
If the Heartbeat connection passes through a switch, select Adaptive Load Balancing or Balance XOR as the Link Aggregation mode and disable IEEE 802.3ad (Dynamic) Link Aggregation (LACP, 802.1AX) on the switch.
Once a high-availability cluster has been created, the bond selected for the Heartbeat connection will automatically enter round-robin mode to provide support for auto failover and load balancing. The bond will return to its initial configuration if the cluster is destroyed.
Open vSwitch settings
The status of Open vSwitch must be the same on both servers (enabled or disabled). Open vSwitch settings can still be modified after the high-availability cluster is created.
2.3 Limitations
Package and software limitations
Once the high-availability cluster is formed, the following packages and features will no longer
be available:
PetaSpace
Migration Assistant
The ability to restart/shut down the high-availability cluster in Synology Central Management
System (CMS).
The cluster feature for Virtual Machine Manager
The cluster feature for Synology MailPlus Server
Synology Directory Server should be configured after cluster creation. If you have already
installed Synology Directory Server prior to cluster creation, refer to the Create a cluster with a Synology NAS in use section for instructions.
USB device limitations
SHA does not support switchover/failover for USB devices. Any services or applications
provided by USB devices may not work properly after switchover/failover.
07
Chapter 3: Set Up and Configure an SHA Cluster
3.1 Connect the hosts
To achieve broader bandwidth for the cluster and Heartbeat connections, we recommend you
to set up network interfaces as follows:
If you have four 1 GbE network interfaces available, set up dual-interface Link Aggregation
for the cluster and Heartbeat connections.
If you have two 10 GbE network interfaces available, we recommend you use one as the
cluster connection and the other as the Heartbeat connection.
This section explains how to connect the hosts to create a high-availability cluster.
1. Use a network cable to connect the two hosts. This connection will serve as the Heartbeat
connection between the two hosts and assist with communicating and copying data from
the active (primary) server to the passive (secondary) server. This connection must meet
the requirements listed in the Heartbeat connection section of Chapter 2: Required environment > System requirements > Network environment.
Chapter 3: Set Up and Configure an SHA Cluster
08
Chapter 3: Set Up and Configure an SHA Cluster
2. Use a network cable to connect the two servers to the network through the remaining
network interface. Make sure that these connections are functioning properly and belong
to the same network. To avoid service interruptions caused by network disconnection, we
recommend you to use multiple switches in the network environment.
3. The hosts are now ready to create a high-availability cluster. Continue on to the following
section.
3.2 Create a cluster
Create a cluster with two new Synology NAS
This section provides instructions on how to create a high-availability cluster using two new
Synology NAS. For example, we will use two brand-new DS1621+ Synology NAS, Server A
(active) and Server B (passive). In this example, the cluster is created before the creation of
any volumes. Using two different models (hybrid high-availability cluster) may have an impact
on the cluster. Refer to this article for more details.
1. If needed, go to Control Panel > Network > General to edit the Server name on each
device.
2. Go to Control Panel > Network > Network Interface, select a network interface for
the Heartbeat connection and click Edit. Then, select Get network configuration automatically (DHCP). Click OK when done.
3. The IP address of both servers must belong to the same subnet and must be assigned static
IP addresses. To assign a static IP address, select the network interface, click Edit, select
Use manual configuration, and then enter the required information. Refer to the following
settings for example:
Server A
Server name: NAS-A
LAN 1: DHCP IP address
LAN 2: Static IP address 10.17.196.12
09
Chapter 3: Set Up and Configure an SHA Cluster
Server B
Server name: NAS-B
LAN 1: DHCP IP address
LAN 2: Static IP address 10.17.196.13
4. On each server, go to the Package Center and install Synology High Availability.
5. Sign in on the host that you want to assume the role of the active server (Server A) with an
account belonging to the administrators group.
6. Open Synology High Availability.
7. Click Create high-availability cluster to open the cluster creation wizard.
10
Chapter 3: Set Up and Configure an SHA Cluster
8. Read the content of the Before you start page carefully. After confirming that the
configurations of your two servers meet the requirements, click Next.
9. If the recommended network configuration meets your needs, configure your network
according to the recommendations.
10. Select the network interfaces for the Cluster connection and Heartbeat connection. For
example, we used LAN 2 for the cluster interface and LAN 1 for the Heartbeat interface.
Click Next.
11
Chapter 3: Set Up and Configure an SHA Cluster
11. Enter the credentials of an account belonging to the administrators group for the passive
server. Click Next.
12. Specify a name for the high-availability cluster and the IP address that you will use to
access the cluster. The cluster IP must be in the same subnet as both servers and must be a
Static IP. Do not use a DHCP IP. Click Next when youre done. We used the following name
and IP address for example:
Cluster Hostname: NAS-HA
Cluster Static IP address: 10.17.196.14
13. The wizard will check if your system meets the requirements. Click Next once the
verification is complete.
14. Confirm your settings and click Done.
15. Tick the checkbox after reading the instructions and click Yes.
16. The wizard will start creating the high-availability cluster. The time needed varies
depending on your environment.
During the cluster creation process, do not power off the active server or the passive
server. If a power failure occurs during the cluster creation process, the cluster will fail to
be created.
17. Once the process is complete, you can access the data and services via the new cluster
hostname and IP address.
12
Chapter 3: Set Up and Configure an SHA Cluster
Notes:
You can use Synology Assistant to check the status of the cluster by searching for your Synology NAS. You can only see the cluster Hostname and cluster IP address after the cluster is created.
You can access shared folders and services via cluster Hostname or cluster IP address.
Once the cluster is created, the passive server will no longer actively provide services, but will remain in standby mode.
You can manage the cluster in Synology High Availability. Refer to Chapter 4: Navigate the SHA User Interface for more information.
Create a cluster with a Synology NAS in use
This section explains the process of creating a high-availability cluster with a Synology NAS that
youre already using.
For example, you already have a Synology DS1621+. After the device has been used for a
period of time, you purchase another brand new DS1621+ to create a high-availability cluster.
The process of creating a high-availability cluster with Synology NAS in use is mostly the same
as creating a cluster with two new Synology NAS. However, there are a few key differences
to keep in mind:
1. Make sure that the existing environment meets the requirements as defined in Chapter 2: Required environment.
2. Synology High Availability does not support Synology NAS implemented with SHR (Synology
Hybrid RAID). If you have already set up SHR on your existing Synology NAS, make sure to
remove the SHR storage pool before you proceed to create a high-availability cluster. The
RAID type of SHR storage pools cannot be changed directly to other non-SHR RAID types.
Follow the steps below to back up the data, create a new storage pool of other RAID types,
and then restore the data on the new storage pool.
a. Back up the storage pool. Refer to this article for instructions.
b. Go to Storage Manager > Storage and select the SHR storage pool you want to remove.
c. Click Remove.
d. Create a new storage pool and select a non-SHR RAID type. Refer to the respective help
articles for DSM 7.0 and DSM 6.2 for instructions.
e. Create one or more new volumes. Refer to the respective help articles for DSM 7.0 and
DSM 6.2 for instructions.
f. Restore the backed-up data to the newly created storage pool and volume. Refer to this article for instructions.
13
Chapter 3: Set Up and Configure an SHA Cluster
3. High-availability clusters must be created before you install Synology Directory Server. If
you already have Synology Directory Server installed, follow the steps below to back up its
data and configurations and then uninstall/reinstall the package.
a. Back up Synology Directory Server using Hyper Backup. Refer to the respective articles
for DSM 7.0 and DSM 6.2 for more instructions.
b. Go to the Package Center and uninstall Synology Directory Server.
c. Create a high-availability cluster.
d. Reinstall Synology Directory Server and restore the package data and configurations
using Hyper Backup. Refer to the respective help articles for DSM 7.0 and DSM 6.2 for
instructions.
4. Once youve created the cluster, you will be redirected to the main page, and the system will
perform the initial synchronization. All data on the active server will be fully synchronized to
the passive server.
Note: Do not use the original Hostname or IP address of the active server to access your Synology NAS. If services are transferred to another server after a failover, the original active server will become the passive server. If you continue to use the original device's Hostname or IP address, you will not be able to access the device's services in the event of a failover.
Add a passive server to an existing cluster
This section explains the process of adding a passive server to a existing cluster. For example,
the active server currently in use and the passive server to be added to the cluster are both
DS1621+. These servers will be referred to as Server A and Server B, respectively.
1. Refer to steps 1-4 in Create a cluster with two new Synology NAS to set up your passive
server (Server B).
2. Sign into the active server with an account belonging to the administrators group.
3. Open Synology High Availability.
14
Chapter 3: Set Up and Configure an SHA Cluster
4. Click + to add the passive server.
5. Click Yes to open the cluster creation wizard. Services on the active server will continue
during cluster creation.
6. Read the content of the Before you start page carefully. After confirming that the
configurations of the two servers meet the requirements, click Next.
7. The cluster interface and Heartbeat interface will be based on the settings of the existing
active server. If you want to change the cluster or Heartbeat interface, you will have to
remove the high-availability cluster, reconfigure the network settings of the two hosts, and
then re-create the high-availability cluster. Click Next.
8. Enter the credentials of an account belonging to the administrators group on the passive
server. Click Next.
9. The wizard will check if your system meets the requirements. Click Next when complete.
10. Confirm your settings and click Done.
11. Tick the checkbox after reading the instructions and click Yes.
12. The wizard will start creating the high-availability cluster. The time needed varies
depending on your environment.
During the process of adding the passive server, do not power off the active server or the
passive server. If a power failure occurs during the cluster creation process, the cluster
will fail to be created.
13. Once completed, you will be redirected to the main page. The cluster status will show that
the data is being synchronized.
15
Chapter 3: Set Up and Configure an SHA Cluster
3.3 Tests and simulations
SHA's failover mechanism is the key to minimizing service interruption resulted from system
malfunctions. To ensure your disaster recovery plan is robust and tested, you can simulate
disaster scenarios to assess your SHA setup.
Before you start
Make sure you have backed up any important data. Your devices may get disconnected while
running tests, which could result in data loss.
Sign in to DSM using the cluster IP address. We do not recommend using the active server IP
address to sign in, and the passive server IP address is unavailable.
If a problem occurs during the testing process that causes the cluster or a server to be
removed, you can sign in to DSM again using the active servers IP address.
Manual switchover and automatic failover
A switchover can be manually triggered for system maintenance with little service
interruption. An auto-failover can be triggered by various events. When certain errors occur
(such as network unavailability, software error, hard disk damage, RAID damage, etc.), the
system can automatically initiate a failover of services from the active to the passive server to
maximize availability.
To trigger a switchover:
On the Cluster page, confirm that the status of the cluster is Healthy, and then click Manage
> Switchover. The servers in the cluster should exchange roles: the original active server
will assume the role of the passive server, while the original passive server will take over the
provision of services to become the active server.
To trigger an auto-failover:
On the Cluster page, confirm that the status of the cluster is Healthy, and then recreate one
of the following events to induce an error and trigger auto-failover:
Remove the power source from the active server to simulate a power outage.
Disconnect the active server from the Cluster connection to simulate network failure. Do not disconnect the Heartbeat connection.
Refer to this article for step-by-step instructions on how to manually initiate a switchover,
trigger an auto-failover, or simulate connection problems.
16
Chapter 3: Set Up and Configure an SHA Cluster
Split-brain error simulation and solutions
A split-brain error occurs when there is an interrupted connection between the Heartbeat
and Cluster connections. Both the active and passive servers will try to assume the role of the
active server and result in a split-brain. This may lead to data inconsistencies on the servers
and must be resolved as soon as possible. For more information on split-brain, you can refer
to the Split-brain section of Chapter 4: Navigate the SHA User Interface.
This section demonstrates how to test and solve the split-brain error. Since the testing process
will affect the status of the cluster, we recommend you to do this when the cluster is not
providing services.
Enter Safe Mode (Split-brain Mode) 1. Go to Control Panel > Shared Folder to create a shared folder (Share1). Upload some test
files (1.txt and 2.txt) to Share1 through File Station.
2. Quickly unplug all cables from the active server (NAS-A). Services will be temporarily
unavailable.
3. The system will notice that the active server (NAS-A) is unavailable and perform auto-
failover to the passive server (NAS-B). The passive server (NAS-B) will become the active
server and start providing services.
17
Chapter 3: Set Up and Configure an SHA Cluster
4. Sign in to NAS-B using the high-availability cluster IP address. The high-availability cluster
status will show that NAS-B is the active server and NAS-A is undetectable. In this case,
NAS-A and NAS-B are both acting as the active server.1
5. Make some changes to the data in the shared folder Share1 of NAS-B to create differences
(data inconsistencies) between the files on each server.
6. After about ten minutes, reconnect NAS-As Heartbeat interface and the primary cluster
interface network cable. Once NAS-A and NAS-B are reconnected, the system will start to
consolidate the data. When the system discovers that the data is inconsistent (split-brain
error), the High Availability cluster will enter Safe Mode.
7. After waiting some time, sign in to DSM (NAS-A) via one of the servers IP address. You will
see that the high-availability cluster status displays Split-brain error.
Notes:
1. If you do not see the split-brain error status, it means that the simulation was unsuccessful. Plug your devices back in and follow the steps from the beginning of this section to try again.
18
Chapter 3: Set Up and Configure an SHA Cluster
Solve the split-brain error 1. Sign in to DSM (NAS-A) via the cluster IP address.
2. Services on both the servers and the IP addresses of the high-availability cluster will be
unavailable until the split-brain error is resolved.
3. A new tab named Split-brain will appear on the left panel. On this tab, the differences
between the files in the shared folders on the two servers and the time that the servers
became the active servers will be shown. Select the shared folder to compare from the
drop-down menu on the right.
4. File Station will be in read-only mode, so you will still be able to download or view the files.
5. On the Cluster tab, you can either shut down the cluster or resolve the split-brain error by
clicking the Manage button. There are two possible options. Refer to the the Split-brain
section of Chapter 4: Navigate the SHA User Interface for more details.
6. Select Keep data from only one of the servers and select NAS-B as the new active server.
7. Finish applying the settings. After a few minutes, you will be redirected to the Cluster page
and the cluster status will show that the data is being synchronized.
8. You can go to File Station to check again if the data of Share1 contains the most recent
data after the synchronization is complete.
3.4 Set up storage for SHA
Before you start
This user guide uses the following examples, which are based on SHAs minimum
requirements:
HDD: 2
Storage pool: RAID-1
Storage space / file system: Btrfs
19
Chapter 3: Set Up and Configure an SHA Cluster
Notes:
Only RAID 1, RAID 5, RAID 6, RAID 10, RAID F1 and BASIC are supported.
Please install a brand new hard disk, as a used hard disk may encounter unexpected issues.
The storage settings will be synchronized on both the active and passive servers so that the settings on both servers will be the same.
Storage settings
1. Sign in to DSM using the cluster IP address and go to Storage Manager.
2. Go to Storage and click Create Now > Start.
3. Configure the storage pool properties and select RAID 1 for the RAID Type.
20
Chapter 3: Set Up and Configure an SHA Cluster
4. Select and deploy the two drives and click Next.
5. Select Perform drive check and click Next.
6. Allocate the capacity size and click Next.
7. Select Btrfs for the file system and click Next. For more information on file systems, refer
to this article.
8. Confirm your settings and click Apply.
9. Click OK to complete the storage pool creation.
10. If you want to create a second storage pool or volume, click Create.
21
Chapter 3: Set Up and Configure an SHA Cluster
3.5 Monitored services
Select the services that you want to monitor with Synology High Availability. If a monitored
service fails on the active server, the system will fail over to the passive server as long as it is
operating normally.
3.6 Quorum server
Quorum servers can help reduce the possibility of split-brain errors. On the Service page,
you can assign another server as the quorum server, which will constantly connect to both
the active and passive servers. A gateway server or a DNS server would both be appropriate
examples for the quorum server, since they are able to connect to both the active and passive
servers. The quorum server is meant to provide Ping services only, so no applications are
required to be installed.
A quorum server will allow for the following situations:
If the passive server cannot connect to both the active and quorum servers, failover will not
be performed in order to prevent split-brain errors.
If the active server cannot connect to the quorum server while the passive server can,
switchover will be triggered in order to ensure better availability.
22
Chapter 3: Set Up and Configure an SHA Cluster
Set up a quorum server
1. Go to Synology High Availability > Service.
2. Tick Enable quorum server and enter the IP address of the quorum server.
3. Make sure that the quorum server is always connected to both active and passive servers.
4. Click Test Connection to make sure that the quorum server is connected properly.
5. Click Apply.
3.7 UPS
SHA clusters allow you to set up an Uninterruptible Power Supply (UPS) for each device. If
there is a power failure, the active and passive servers will enter Safe Mode to reduce power
consumption and prevent data loss. You can also use different types of UPS for each server,
depending on your needs.
The following three types of UPS are supported by SHA:
SNMP UPS
USB UPS
Synology UPS server
23
Chapter 3: Set Up and Configure an SHA Cluster
SHA UPS behavior
We recommend using different power supplies for each server in the cluster to set up UPS. You
can choose a suitable type of UPS according to the equipments requirements. If something
happens to the power supply, UPS will help prevent the Synology NAS from powering off
unexpectedly.
If the active server experiences issues with its power supply, the active server will enter Safe Mode once the specified waiting period has been reached. The system will then switch services
over to the passive server so that they can run without interruption.
If the passive server experiences issues with its power supply, the passive server will enter
Safe Mode alone and not affect services on the active server. Once the power issue is resolved,
the passive server will automatically restart and return to the cluster to continue synchronizing
data.
If your environment does not allow for different power supply sources or the connection of
different UPS, you can connect any type of UPS to one of the servers. For example, connect
either the active server or the passive server to the UPS. If a power supply interruption occurs,
the server connected to the UPS will receive the notification of power failure and forward the
notification to the server that is not connected to the UPS. The two servers will then both enter
Safe Mode until power is recovered. Then, they will automatically restart to continue providing
high-availability services.
24
Chapter 3: Set Up and Configure an SHA Cluster
SHA UPS configurations
If the two servers are connected to the same network switch
Connect the server to the same power source as the network switch and set up any type of
UPS (USB UPS / SNMP UPS / Synology UPS server) as the power source protection.
If you use USB UPS, connect the communication terminal to one of the servers. The server will
serve as the main receiving end-point. In this case, if a power failure occurs, the entire cluster
will enter Safe Mode.
If you use a SNMP UPS or Synology UPS server, you can connect one or both of the servers to
the same UPS. In this case, if a power failure occurs, both servers will enter Safe Mode.
25
Chapter 3: Set Up and Configure an SHA Cluster
If the two servers can be connected to different power sources and network switches
We recommend you to connect the active server and the passive server to the power supply of
the corresponding network switch. You can set up one or two UPS types (USB UPS / SNMP UPS
/ Synology UPS server).
If you use USB UPS, connect the communication interfaces of the two UPS to the active server
and the passive server, respectively.
If you use SNMP UPS or Synology UPS server, you will need to set up a corresponding UPS IP
address for each server. In this case, if there is a problem with one of the power supplies, the
connected server will enter Safe Mode. If the power supply is that of the active server, services
will fail over to the passive server.
Note: For more information on UPS configuration, refer to the respective help articles for DSM 7.0 and DSM 6.2.
26
Chapter 3: Set Up and Configure an SHA Cluster
3.8 Power schedule
At Control Panel > Hardware & Power > Power Schedule, you can click Create to add a
schedule for the system to automatically start up or shut down.
Note: Make sure that the power supply of the two servers is normal when the servers are scheduled to start up. When the two servers start up, the original role settings (active/ passive) will remain the same. If a power failure occurs on the active server and only the passive server is powered on, the passive server will not take over services to avoid a Split- brain error.
3.9 System notifications
If a major event or problem occurs in the system, you may want to be notified as soon as
possible. This section provides instructions for notifications settings.
Enable email notifications
1. Go to Control Panel > Notification > Email.
2. Tick Enable email notifications.
27
Chapter 3: Set Up and Configure an SHA Cluster
3. Enter one or more email addresses in the Recipient's email address field. System
notifications will be sent to the addresses entered here. Ten addresses are allowed. You can
separate multiple addresses with a semi-colon (;).
4. If necessary, add a subject prefix in the Subject prefix field. This prefix will be added to
the subject of each message sent by your Synology NAS, helping you identify and filter
messages.
5. Refer to the respective help articles for DSM 7.0 and DSM 6.2 for more information.
Notification content settings
At Control Panel > Notification > Rules, you can select which types of events will trigger the
system to send notification messages, as well as the medium (e-mail, SMS, mobile devices,
DSM, and web browsers) through which you receive messages.
28
Chapter 4: Navigate the SHA User Interface
To learn more about how to navigate the SHA User Interface, you can refer to the respective
help articles for DSM 7.0 and DSM 6.2.
4.1 Cluster
The Cluster page provides an overview of your SHA cluster. This page is divided into four
sections, offering you details on the cluster status, host utilization, and recent system logs. You
can also manage the cluster on this page.
Refer to the respective help articles for DSM 7.0 and DSM 6.2 for more details.
High-availability cluster status
The top of the page displays the overall status of the high-availability cluster. You can check
if the system is running as expected. Some solutions will be provided if there are system
abnormalities.
Chapter 4: Navigate the SHA User Interface
29
Chapter 4: Navigate the SHA User Interface
Status Description
Healthy The cluster is healthy. Data is being replicated between the hosts. The auto- failover feature is available.
Processing The system is processing certain operations, such as data replication, volume repair/expansion, or others. The auto-failover feature is not available.
Updating The system or the package is updating. The auto-failover feature is not available.
Warning The system has detected errors in the cluster, but the services may still be running. The auto-failover function may be unavailable. Any errors must be addressed as soon as possible.
Critical
The system has detected one or more critical errors in the cluster, and the hosts are not able to run the usual services. All errors must be addressed as soon as possible. The system may encounter a split-brain error, where it may fail to determine which of the hosts is the active server. In this case, all services will be suspended to avoid further data inconsistencies until the issues are resolved.
To troubleshoot abnormal high availability cluster statuses (Warning or Critical), refer to
Chapter 2: SHA Troubleshooting in the Synology High Availability (SHA) Troubleshooting Guide.
High-availability cluster information
This section provides basic information on the Cluster connection with a simulated
illustration. A warning/critical icon will be displayed if there is a system error. You can also view
the Heartbeat connection status, the transfer speed, and the latency in this section.
30
Chapter 4: Navigate the SHA User Interface
If certain events or errors occur on either of the servers, a beeping sound will alert you. You
can click Beep Off to turn off the sound. Please note that the beeping sound will reoccur at
restart if the issue is not resolved. Click the power button to shut down or restart the cluster.
You can also click Manage to perform updates, switchovers, add or remove the passive server,
or remove the cluster entirely.
Notes:
Once a high-availability cluster is removed, you will have to fully re-synchronize your data to create a new one.
If you shut down or remove the passive server, the auto-failover function will be unavailable.
Host Utilization
In this grid, you can monitor the resource usage of the two hosts. The resource usage of the
hosts are correlated, however, the statistics of the active server are usually be higher since it is
responsible for running all services.
In this section, you can check the following:
CPU utilization and load average</