Casio ClassPad 330 Plus Hardware User's Guide
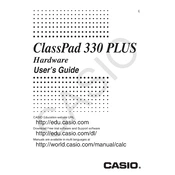
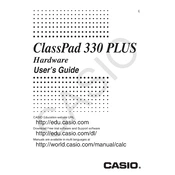
To perform a factory reset on your Casio ClassPad 330 Plus, go to the Main Menu, select 'System', then 'Reset', and choose 'Initialize All'. Confirm your selection to restore the device to its original settings.
First, ensure that the batteries are correctly installed and have sufficient charge. If the device still won't turn on, try replacing the batteries. If the issue persists, contact Casio support for further assistance.
To update the operating system, connect your ClassPad 330 Plus to a computer via USB. Use the ClassPad Manager software to check for available updates and follow the on-screen instructions to complete the update process.
To clean the screen, use a soft, lint-free cloth slightly dampened with water. Gently wipe the screen, avoiding the use of any harsh chemicals or abrasive materials that might damage the surface.
Use the USB cable to connect your ClassPad 330 Plus to a computer. Launch the ClassPad Manager software to facilitate file transfer between the devices. Ensure the connection settings are correctly configured for smooth operation.
If your device is running slowly, try closing unused applications to free up memory. Regularly restart the device to improve performance. If the problem persists, consider performing a reset or updating the software.
Yes, you can install additional applications compatible with the ClassPad 330 Plus. Use the Add-In Installer available within the ClassPad Manager software to add new applications to your device.
To back up data, connect the ClassPad 330 Plus to a computer and use the ClassPad Manager software to transfer important files and settings. Ensure regular backups to prevent data loss.
If the touch screen is unresponsive, try recalibrating it through the 'System' menu. If recalibration doesn't work, perform a soft reset by pressing the reset button on the back of the device.
To adjust the display settings, go to 'System' in the Main Menu, then select 'Display'. You can modify brightness, contrast, and other settings to enhance screen visibility according to your preferences.