Synology DVA3219 v19 Administrator's Guide
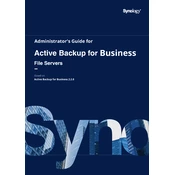
1
Administrator's Guide for
Active Backup for Business File Servers
Based on Active Backup for Business 2.2.0
Table of Contents
Introduction 01
Active Backup for Business
Technical Overview 05
Application-aware backup
Forever-incremental backup
Data deduplication
Native hypervisor
Backup Configuration 08
File Server Backup
Create a backup task
Manage Backup Tasks
Restoration Guide 13
Recovery options
Restore File Server Data
Best Practices 15
Maintain remote backup copies and relink
Learn more 17
Related articles
Software specs
Other resources
01
Introduction
Active Backup for Business
Active Backup for Business (ABB) is a centrally managed, comprehensive office backup solution
for Synology NAS.
ABB allows administrators to create different backup templates and automatically apply them
to groups of Windows and Linux PCs, servers, and file servers, as well as virtual machines
running on Microsoft Hyper-V and VMware vSphere platforms.
Advanced features of ABB include: forever incremental backup, agentless backup, Instant
Restore physical and virtual devices to virtual machines, and a powerful deduplication
mechanism that helps cut back on storage use. These features come with each installation of
ABB, which is free for Synology NAS users.
ABB also offers users a wide range of backup options and restoration tools, as well as a
number of optional technical and safety features.
Users who wish to make full use of the possibilities in ABB will benefit from the information in
this Administrators Guide.
Requirements
Full specifications for Active Backup for Business can be found here.
NAS System requirements
Item Requirements
Operating system
DSM 7.0 and above (ABB 2.2.0 and above)
DSM 6.2 and above (ABB 2.1.0 and above)
DSM 6.1.7 and above (ABB 2.0.4 and above)
CPU architecture 64-bit x86 (x64)
System memory 4 GB RAM recommended for ideal backup performance
File system Btrfs
Introduction
02
Introduction
Supported systems
Backup type System / version
PC Windows 10 Creators Update (all editions), Windows 10 (all editions), Windows 8.1 (all editions), Windows 7 SP1 (all editions)
Physical Server
Windows: Windows 10 Creators Update (all editions), Windows 10 (all editions), Windows 8.1 (all editions), Windows 7 SP1 (all editions), Windows Server 2019, Windows Server 2016, Windows Server 2012 R2, Windows Server 2012, Windows Server 2008 R2
Linux: CentOS (versions 6.10, 7.8, and 8.1), RHEL (versions 6.10, 7.8, and 8.1), Ubuntu (versions 16.04, 18.04, and 20.04), Fedora (versions 30, 31, and 32), Debian (versions 8.0 to 10)
Virtual Machine
VMware free ESXi, VMware vSphere Essentials, VMware vSphere Essentials Plus, VMware vSphere Standard, VMware vSphere Advanced, VMware vSphere Enterprise, VMware vSphere Enterprise Plus (versions 5.0, 5.1, 5.5, 6.0, 6.5, 6.7, and 7.0); Windows Server Hyper-V 2019, Windows Server Hyper-V 2016
File Server SMB protocol; rsync 3.0 and above
For a full list of requirements for backups and restorations, refer to the Requirements and Limitations section of the Active Backup for Business Help page.
Backup types
The following sections provide information on the types of backups that you can perform
using ABB.
PC Backups Back up full Windows devices with features that help keep workstations, laptops, and
personal devices protected, including a Backup by event option that backs up computers
when users lock their screen, sign out, or start up their device.
Create recovery media for bare-metal restorations or restore individual files and folders via
the Active Backup for Business Portal.
Backup restorations can only be performed by the admin account, users belonging to the
administrators group, or the account owner that is logged into Active Backup for Business Agent. Privileges to perform restorations are not configurable.
Active Backup for Business Agent can perform Application-aware backup on Windows
PCs with the help of Microsoft's Volume Shadow Copy Service (VSS).
03
Introduction
Physical Server Backups Back up Windows and Linux devices with scheduled and manual backup options.
Create recovery media for bare-metal restorations, restore individual files and folders using
the Active Backup for Business Portal, or instantly restore your physical device to a virtual
machine in Synology Virtual Machine Manager, Hyper-V, or VMware.
Privileges to perform restorations can be assigned by the admin account (if enabled), as well
as by all other DSM users or groups.
Active Backup for Business Agent can perform Application-aware backup on Windows
servers with the help of Microsoft's Volume Shadow Copy Service (VSS).
File Server Backups Back up files and folders from Windows and Linux devices using SMB and rsync file transfer
protocols.
Select a backup mode as needed:
Multi-versioned: Each time the task runs, a new version with the changes made on the
source will be copied entirely to a new folder on the destination
Mirroring: Each time the task runs, any changes made in the source folder will be
copied to the destination and overwrite the existing file, making the destination folder a
complete mirror-copy of the source.
Incremental: Each time the task runs, newly added and modified source files will be
copied to the destination, overwriting the previous version of the file.
Set up and fully control backups from one central console.
No need to install a backup agent or enter sensitive DSM login details on source devices.
Virtual Machine Backups Safely back up virtual machines directly from VMware and Hyper-V.
Enable Application-aware backup on Virtual Machines to ensure data consistency with the
help of Microsoft's Volume Shadow Copy Service (VSS).
Fully restore your entire virtual machines to VMware or Hyper-V.
Use Instant Restore to restore your virtual machine to Synologys native hypervisor,
Synology Virtual Machine Manager, as well as directly to VMware or Hyper-V.
Perform a Guest OS Files (Windows / Linux) Restore via Active Backup for Business Portal to restore specific files on your virtual machine instead of an entire virtual machine.
04
Introduction
Backup tools
Active Backup for Business Agent
Active Backup for Business Agent must be installed on the client device before backing
up your data in order to carry out backup tasks and store the back up data. Administrative
privileges are required to install, update, or uninstall Synology Active Backup for Business
Agent.
This tool is available for download in the Download Center. Refer to this article for
installation details and other information.
Active Backup for Business Portal
The Active Backup for Business Portal is the affiliated restore portal dedicated to restoration
use. This portal allows administrators and end-users appointed by an administrator to access,
browse, download, and restore backed-up data.
This tool is automatically installed during the installation of Active Backup for Business. Refer
to this article to learn more about how to navigate the portal, perform restores, and other
settings.
Active Backup for Business Recovery Media Creator
Synology Active Backup for Business Recovery Media Creator is a desktop tool that can
be used with Active Backup for Business. This tool is designed for administrators to create
recovery media for bare-metal or volume-level restores. Administrators can use this tool if the
device intended to create the recovery media is running a 64-bit version of Windows and has
the same language and region settings, as well as the same Windows versions and drivers as
the device intended to be restored.
Follow the instructions in the Active Backup for Business Recovery Media Guide to learn
how to create recovery media for your device.
05
Technical Overview
Application-aware backup
Enabling application-aware backup helps to ensure that your application data is consistent.
Backups with application-aware backup enabled make it easier for application data to be
restored in the future by creating a snapshot of the application data when the backup is
performed.
This feature uses VMware Tools and Microsofts Volume Shadow Copy Service (VSS) to
make sure that the backed up data of virtual machines remain consistent and to prevent data
inconsistencies from occurring when backing up actively used data.
Forever-incremental backup
Synology recommends that users enable Forever-incremental backup to maximize the
number of available backup versions and minimize the storage used for backup retention.
When this policy is enabled, a full backup is only executed the first time that a task is
performed. After that point, Active Backup for Business tracks changes and backs up only
modified or new data.
Forever-incremental backup significantly reduces the amount of data transferred for each
backup, as well as the amount of duplicated data stored to your backup destinations.This
saves time and bandwidth on the source device. ABB relies on technologies native to Microsoft
Windows, Microsoft Hyper-V, and VMware vSphere to perform incremental backup.
Full backup (bandwidth and storage intensive) is available if you cannot or do not wish to
enable change-tracking technologies, or if you prefer to store full sets of data each time a
backup is performed.
To enable Forever-incremental backup, you must first enable the following, depending on
what type of device you are using:
For PC's or physical servers: Microsoft Volume Shadow Copy Service (VSS)
For VMware virtual machines: vSphere Changed Block Tracking (CBT)
For Hyper-V virtual machines: Hyper-V Resilient Change Tracking (RCT)
Technical Overview
06
Technical Overview
Personal computer and physical server
The CBT technology adopted in Active Backup for Business uses VSS to take snapshots for
devices and identify changed blocks between snapshots. Make sure that Microsoft Volume
Shadow Copy Service (VSS) on each protected device has been turned on to ensure that CBT is
functioning properly. After the first full backup, CBT technology allows each device to transfer
only changed blocks to your NAS, helping save bandwidth and speeding up the backup
process.
Virtual machine
Changed Block Tracking (CBT) and Resilient Change Tracking (RCT) are VMware vSphere's
and Microsoft Hyper-V's native technology that track the blocks of a virtual machine disk that
have been changed since a certain point in time. With VMware vSphere CBT and Microsoft
Hyper-V RCT enabled, the amount of data transferred after the first full backup will be greatly
reduced, speeding up the backup process.
To enable CBT for a virtual machine, refer to the instructions this article.
Data deduplication
Active Backup for Business detects and removes any data that are identical between different
files, versions, or devices when storing backups to Synology NAS. Built-in deduplication
technology can help to cut back on storage use, especially when the devices share similar
operating systems, software applications, or files.
To best benefit from ABB deduplication technology, you should back up similar computers or
virtual machines to the same Active Backup for Business host.
Native hypervisor
The integration of ABB with Synologys native hypervisor, Synology Virtual Machine Manager (VMM), powers two distinctive features of Active Backup for Business that make for a more
efficient recovery after a server crash: Backup Verification and Instant Restore to virtual
machines for physical or virtual servers.
If you want to use Backup Verification or Instant Restore, you must be using the Physical Server or Virtual Machine backup functionality in ABB. To switch devices from PC backup to
Physical Server or Virtual Machine backup mode in ABB, go to PC, select a device, and then
click More > Change device type.
07
Technical Overview
Backup Verification
If Backup Verification is enabled, a scheduled trial run of the restoration will be performed
in VMM for a configured number of seconds. This process will be recorded into a video for
your reference, allowing you to confirm that the backup can be successfully restored in case of
sudden failure.
Instant Restore
Instant Restore allows users to instantly run servers and virtual machines backed up with
ABB as virtual machines in Synology VMM. Users can use this feature to implement rapid
recoveries while continuing to use services in case of system crashes.
08
Backup Configuration
The following sections provide instructions on adding file servers, creating and executing new
backup tasks, and configuring essential options and settings.
File Server Backup
Add a file server
Before creating a file server backup task, you must connect to a file server, which can be done
by following the instructions below.
1. In DSM, go to Active Backup for Business > File Server > File Servers and click Add Server.
2. Follow the instructions in the wizard and enter the information as required to finish adding
your server.
Notes:
Make sure that My Network Places is enabled on the SMB server.
Make sure that the permission settings are properly configured. Refer to this article for more information on the required permissions for file server.
Backup Configuration
09
Backup Configuration
Create a backup task
In Active Backup for Business, go to File Server > File Servers, select the file server that you
want to back up, and click Create Task.
Follow the steps in the wizard to select your backup mode, select the folders you want to
transfer, and select a retention policy.
Select your backup mode
Users can select:
Multi-versioned: Each time the task runs, a new version with the changes made on the
source will be copied entirely to a new folder on the destination
Mirroring: Each time the task runs, any changes made in the source folder will be copied
to the destination and overwrite the existing file, making the destination folder a complete
mirror-copy of the source.
Incremental: Each time the task runs, newly added and modified source files will be copied
to the destination, overwriting the previous version of the file.
Notes:
For Linux sources, block transfers can be configured at a later stage in the setup.
Refer to the table below to learn more about final backup file variations for each backup
mode.
10
Backup Configuration
Task settings
Indicate what you want to transfer using the following states:
Any subordinate folders or files in this folder will not be backed up.
All subordinate folders and files in this folder will be backed up.
Only selected subordinate folders and files in this folder will be backed up.
The files in this folder along with selected subordinate folders will be backed up.
If you are configuring rsync backup, you will have the option to configure Bandwidth as well
as enable compression and block transfer.
If you selected Multi-versioned as your backup mode, you will have the option to set up a
Retention Policy to manage backup versions by automatically deleting unwanted versions to
potentially free up storage space.
Select a retention policy
Users can choose to store all versions of their backup, limit the number of stored versions, or
keep only certain versions according to a schedule.
You can choose to set rules for keeping backup versions, such as to retain the latest version
of each day, week, month, or year. You can edit the retention policy at Active Backup for Business > File Server > Task List > select the task > Edit > Retention > Advanced retention policy > Set Rules.
Selecting the Keep only the latest versions option will store a set number of versions
regardless of the time intervals set. If more than one backup version exists within a certain
time range, only the latest one will be kept. For example, if you set a policy as Keep the latest version of the day for 1 day for a backup task that will run every hour, only the version
backed up at 23:00 will be kept.
A version can meet more than one retention rule at a time. For example, a version can be
retained by the weekly retention rule and daily retention rule at the same time. Advanced
retention policy employs the GFS, or Grandfather-Father-Son retention mechanism.
11
Backup Configuration
Notes:
Files will not be backed up by Active Backup for Business under the following circumstances:
The file/folder path is longer than 4096 characters.
The file/folder name is longer than 255 characters, is . or .. , or contains @ActiveBackup or target.db.
The file/folder is within an encrypted shared folder and has a name that exceeds 135 characters.
SMB backup does not support Microsoft accounts, and does not back up junction points.
SMB backup supports Windows Volume Shadow Copy Service (VSS) to ensure data consistency. Windows VSS is supported on Windows Server 2012 and above. By enabling VSS on the Windows server, Active Backup for Business can create a volume shadow copy of VSS-aware server applications that store data on remote SMB file shares.
Administrative shared folders (E.g. C$, D$) do not support Windows VSS by default.
Authentication by SSH key will require an SSH key. Supported key types include RSA2, DSA, ECDSA, and ED25519. RSA1 and SSH keys with a passphrase are not supported.
Apply settings
After configuring the backup settings, a backup summary will be displayed. Once you have
confirmed your settings, do the following to finalize your backup:
1. Click Done and a pop-up window will appear.
2. Click Yes if you would like to run the backup immediately. If you want to run the task
afterwards, go to the Task List, select the task you have just created, and click Back up.
12
Backup Configuration
Manage Backup Tasks
In Active Backup for Business > File Server > Task List, you can see a list of all of the backup
tasks. You can also manage them with the actions at the top of the window.
Edit or delete backup tasks
By selecting the backup task and clicking Edit, you can modify the task information, adjust
the backup source and file filter settings, and set the backup schedule. If you selected Multi- versioned as your backup mode, you can also edit backup retention settings.
To delete backup tasks, select the backup task and click Delete. Doing this will remove the
backup tasks and its settings, but will not remove your backed up data.
Details
To view information on the Status and Logs for your task, such as the source, execution time,
duration, and log time of the backups, and more, select your task and click Details.
Versions
To view information about the backed up versions, such as the status and time of creation,
select your task and click Version. You can also click the folder icon to browse your backed-up
data.
13
Restoration Guide
Recovery options
Granular (file or folder-level) restore: Choose a backup version, select files or folders for
recovery in the Active Backup for Business Portal and automatically restore them to their
original location, or download the data to a different device or location. You can also assign
end users restore or download permissions via Control Panel in DSM.
Restore File Server Data
File Server backup supports granular restore (file-level) via Active Backup for Business Portal to
restore backed up data.
1. In Active Backup for Business > File Server, select the task and click Open Restore Portal.
2. Under View role at the top of the page, select a user with the appropriate restoration
privileges.
3. Under Task, confirm the source device to which or from which you want to restore files.
4. Select the folders or files that you want to restore.
5. Use the slider at the bottom of the page to select a backup version from which you wish to
restore folders or files, then click through the folder structure in the file explorer to select
the directory or file.
6. Choose if you want to Restore or Download the data. If you select Restore, your backup
agent will download the files or folders and restore them to the specified location on your
device. You can also choose whether you want files with the same name to be skipped
during the restoration by ticking the related checkbox. If you select Download, the selected
files will be downloaded via your browser to your chosen download location.
Restoration Guide
14
Restoration Guide
You can view the progress of the restoration by clicking the Restore Task icon in the upper
right-hand corner.
Notes:
To learn how to back up and restore a Microsoft SQL or Exchange server specifically, refer to the following tutorials:
For Microsoft SQL servers
For Microsoft Exchange servers
15
Best Practices
The following sections provide recommendations for how you can protect your backup data
against loss, ensure backup task continuity, and deploy our backup agent to many devices at
once while keeping your Synology NAS and DSM secure.
Maintain remote backup copies and relink
Active Backup for Business safely stores backup data from all of your devices on your Synology
NAS. However, issues that occur on one device can affect a whole infrastructure.
Natural disaster, theft, or network unavailability can prevent you from retrieving your data or
slow down the recovery process. Therefore, it is strongly recommended that you keep remote
copies of all of your backups on a different device and in a different location.
It is also important to always maintain three copies of all of your data (the original copy, a
backup, and a copy of that backup in a different location). This is also referred to as the 3-2-1
backup strategy. Synology NAS includes software that allows you to execute this strategy.
Create remote copies
The following two DSM applications can be used to copy your Active Backup for Business data
and configurations from Synology NAS to other devices, or to the public cloud.
Snapshot Replication: This option is recommended if you have access to a secondary
Synology NAS. You can replicate your ABB data and settings to another Synology NAS and
quickly restart all of your ABB tasks on that device directly from the replica.
Hyper Backup: This option allows you to back up your ABB data and settings to more
locations, including portable drives, file servers, and public cloud storage. However, recovery
requires you to first restore the backup to a functioning Synology NAS before relinking and
restarting ABB tasks.
Best Practices
16
Best Practices
Relink
After creating a replication or backup task, it is important to make sure that you know how to
successfully restore or relink your existing Active Backup for Business tasks and backup data,
whether they exist on a secondary NAS, in public clouds, or other storage media.
This tutorial provides detailed instructions on how to back up and relink your Active Backup
for Business data using Snapshot Replication and Hyper Backup. To do this, make sure
that your Synology NAS has 64-bit processors, is running DSM 6.1.7 or above, is running
Active Backup for Business 2.0.4 or above, and have the necessary packages installed on
your Synology NAS. See the Environment section in the tutorial for more details.
17
Learn more
Related articles
Frequently asked questions about Active Backup for Business
How do I select a suitable NAS for running Active Backup for Business?
How do I back up individual files/folders on Windows PC and File Server using Active Backup for Business?
How to create backup tasks with compression or encryption settings for file servers
How many devices can I back up concurrently with Active Backup for Business?
Software specs
Refer to the Active Backup for Business software specifications to learn more about the
packages features, components, and limitations.
Other resources
For more step-by-step tutorials and visual information, feel free to also check out Synologys YouTube channel. There, you can find related videos by searching for Active Backup for
Business.
You can also find admin guides, brochures, technical specifications, user guides, whitepapers
and more for Active Backup for Business in Synology Documentation.
Learn more
18
Learn more
synology.com
SYNOLOGY INC.
9F, No. 1, Yuandong Rd. Banqiao Dist., New Taipei City 220545
Taiwan Tel: +886 2 2955 1814
SYNOLOGY AMERICA CORP.
3535 Factoria Blvd SE, Suite #200, Bellevue, WA 98006
USA Tel: +1 425 818 1587
SYNOLOGY FRANCE
102 Terrasse Boieldieu (TOUR W) 92800 Puteaux
France Tel: +33 147 176288
SYNOLOGY GMBH
Grafenberger Allee 295 40237 Dsseldorf
Deutschland Tel: +49 211 9666 9666
SYNOLOGY SHANGHAI
200070, Room 201, No. 511 Tianmu W. Rd., Jingan Dist., Shanghai,
China
SYNOLOGY UK LTD.
Unit 5 Danbury Court, Linford Wood, Milton Keynes, MK14 6PL
United Kingdom Tel.: +44 (0)1908048029
Synology may make changes to specifications and product descriptions at any time, without