Canon TS9500 Series Online Manual
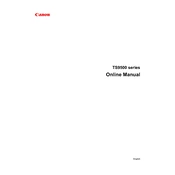
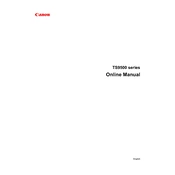
To connect your Canon TS9500 Series printer to a Wi-Fi network, press the 'Wi-Fi' button on the printer until the light flashes. Then, use the Canon PRINT app on your smartphone or run the setup software on your computer to complete the network setup.
First, check if there are any error messages on the printer display. Ensure the printer is connected to the network and has enough paper and ink. If issues persist, try restarting both the printer and your computer.
Access the 'Maintenance' menu on your printer's display, select 'Print Head Alignment', and follow the on-screen instructions to complete the process.
Open the top cover of the printer to access the ink cartridges. Gently push down on the cartridge to release it, then remove it. Insert the new cartridge and push up until it clicks into place.
Turn off the printer and gently remove any jammed paper from the input and output trays. Check for any small pieces of paper stuck inside the printer. Once cleared, turn the printer back on.
Place the document on the scanner glass or in the document feeder. Use the Canon PRINT app or the printer's control panel to select the 'Scan' function and follow the prompts to scan the document.
Ensure the ink cartridges are properly installed and have sufficient ink. Run a nozzle check from the printer's maintenance menu to ensure nozzles are not clogged. Clean the print head if necessary.
Connect the printer to the internet, then access the 'Firmware Update' option in the printer's settings menu. Follow the on-screen instructions to download and install the latest firmware.
Regularly clean the printer exterior, check and clean the print head, and perform nozzle checks. Ensure the paper feed rollers are clean and free from dust.
Download and install the Canon PRINT app on your smartphone. Ensure your phone and printer are connected to the same Wi-Fi network, and use the app to select and send documents or photos to the printer.