Canon G5000 Series Online Manual
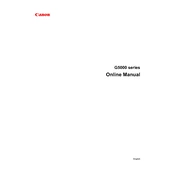
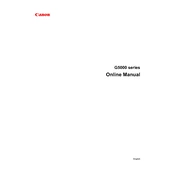
To perform a nozzle check, turn on the printer, load paper, and access the printer maintenance menu through the printer's control panel. Select 'Nozzle Check' and follow the on-screen instructions.
Ensure the ink tanks are correctly installed and the printer is turned on. Clean the ink tank contacts and restart the printer. If the issue persists, try reinstalling the printer driver.
Press the Wi-Fi button on the printer until the power light flashes. On your router, press the WPS button. The printer will connect to the network when the Wi-Fi light stops flashing.
Access the printer’s settings menu and select 'Maintenance'. Choose 'Clean Print Head' and follow the instructions. This process may need to be repeated if print quality issues persist.
Check if the ink tanks are empty or improperly installed. Perform a print head cleaning and nozzle check. Ensure the correct paper size and type are selected in printer settings.
Open the ink tank cover and remove the old tank by gently pulling it out. Insert the new ink tank in the correct color slot until it clicks into place, then close the cover.
Connect the printer to your computer via USB. Download the latest firmware from Canon’s official website. Run the firmware update utility and follow the on-screen instructions.
Turn off the printer and gently remove any jammed paper from the front or rear tray. Ensure no torn pieces remain. Reload the paper properly and restart the printer.
Ensure the printer and mobile device are connected to the same Wi-Fi network. Update the Canon PRINT app and restart both the printer and mobile device.
Go to the maintenance menu and select 'Deep Cleaning'. Follow the on-screen instructions. This process uses more ink but can help resolve severe print quality issues.